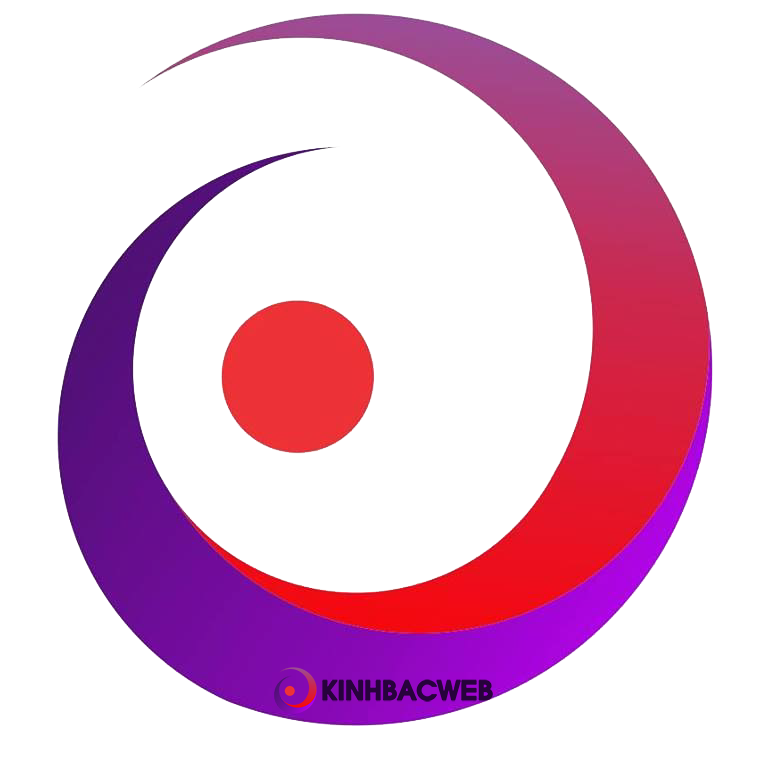Bạn mệt mỏi với việc gõ từng phím khi soạn văn bản? Đừng lo, Google Docs có một chức năng rất thú vị giúp bạn giải quyết chuyện này. Bài viết dưới đây mình sẽ hướng dẫn bạn cách chuyển giọng nói thành văn bản trong Google Docs, hãy cùng theo dõi nhé!

Cách chuyển giọng nói thành văn bản trong Google Docs online
Bài viết được thực hiện trên máy tính Acer Aspire 5, hệ điều hành Windows 10. Bạn có thể thực hiện thao tác tương tự trên các máy tính chạy hệ điều hành Windows, macOS.
I. Lợi ích
- Tiết kiệm thời gian soạn văn bản khi bạn gõ phím chậm.
- Thuận tiện để soạn văn bản khi bàn phím bị hư hỏng.
II. Cách soạn thảo văn bản bằng giọng nói trong Google Docs
1. Hướng dẫn nhanh
Mở file Docs > Nhấn vào Công cụ (Tool) > Chọn Nhập liệu bằng giọng nói (Voice typing) > Nhấn vào Cho phép ở bảng hiện ra > Nhấn vào biểu tượng micrô hiện ra cho đến khi chuyển thành biểu tượng micrô màu đỏ rồi đọc để soạn văn bản.
2. Hướng dẫn chi tiết
Bước 1: Mở file Docs bạn muốn soạn văn bản, nhấn vào Công cụ (Tool) và chọn Nhập liệu bằng giọng nói (Voice typing).
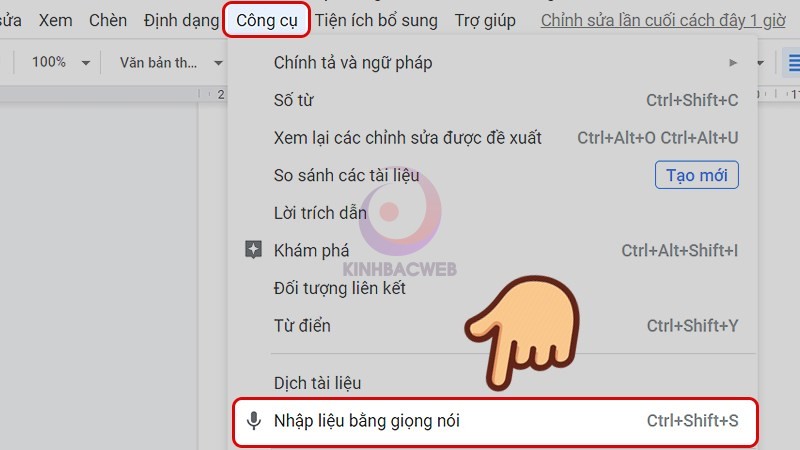
Nhấn vào Công cụ (Tool) và chọn Nhập liệu bằng giọng nói (Voice typing)
Bước 2: Nhấn vào Cho phép ở bảng hiện ra để cấp quyền sử dụng micrô cho Google Docs.
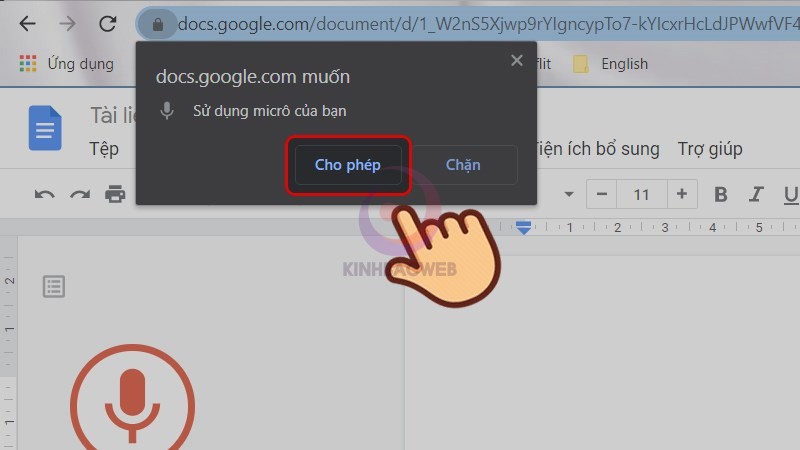
Nhấn vào Cho phép ở bảng hiện ra để cấp quyền sử dụng
Bước 3: Lúc này biểu tượng micrô hiện lên, bạn nhấn vào cho đến khi chuyển thành biểu tượng micrô màu đỏ rồi đọc chữ muốn viết, Google sẽ chuyển giọng nói của bạn thành văn bản trên màn hình.

Nhấn vào cho đến khi chuyển thành biểu tượng micrô màu đỏ rồi đọc chữ muốn viết
Xem thêm:
- Cách xem lịch sử chỉnh sửa, khôi phục file Excel, Word trên Google Sheets, Google Docs
- Cách kiểm tra lỗi chính tả bằng Google Docs đơn giản hiệu quả
- Cách chuyển hình ảnh thành văn bản bằng Google Docs đơn giản nhất
Trên đây là bài viết hướng dẫn cách chuyển giọng nói thành văn bản trong Google Docs online. Hy vọng bài viết sẽ giúp bạn soạn thảo văn bản nhanh chóng và tiện lợi hơn. Chúc các bạn thành công!
Nguồn tham khảo: https://vi.wikipedia.org/wiki/Google_Docs