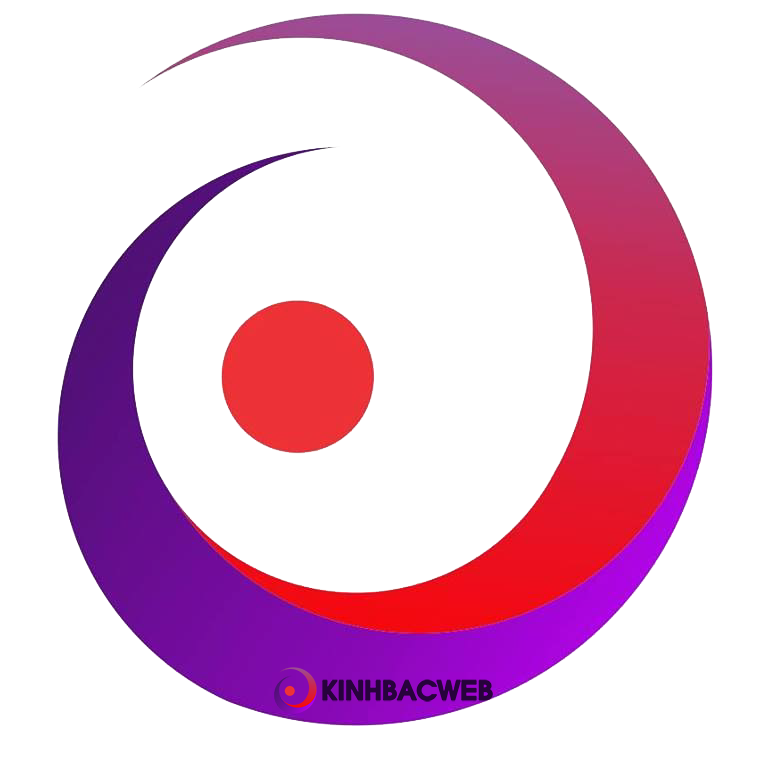Cách sửa lỗi “Error Establishing A Database Connection” trong WordPress
“Lỗi khi thiết lập kết nối cơ sở dữ liệu” xảy ra khi trang web WordPress của bạn không thể kết nối và truy xuất thông tin từ cơ sở dữ liệu. Nguyên nhân phổ biến bao gồm cấu hình sai trong tệpwp-config, thông tin đăng nhập không hợp lệ hoặc dữ liệu bị hỏng.
Nếu để nguyên, vấn đề cơ sở dữ liệu này có thể gây hại cho thời gian hoạt động và khả năng sử dụng của trang web của bạn. Nhưng đừng lo lắng – chúng tôi ở đây để giúp bạn xác định vấn đề gốc rễ và giải quyết lỗi này nhanh chóng.
Hướng dẫn WordPress này sẽ giải thích tất cả về “Lỗi thiết lập kết nối cơ sở dữ liệu”, nguyên nhân có thể xảy ra và các giải pháp đã được thử nghiệm và đúng đắn. Chúng tôi cũng sẽ khám phá các biện pháp thực hành tốt nhất để ngăn lỗi này xảy ra lần nữa.
Tham khảo các hướng dẫn trên kênh cộng đồng hướng dẫn WordPress
| Mã lỗi | Lỗi khi thiết lập kết nối cơ sở dữ liệu |
| Loại lỗi | Lỗi cơ sở dữ liệu |
| Lỗi gây ra | Thông tin không khớp giữawp-configvà cơ sở dữ liệu WordPress Thông tin đăng nhập cơ sở dữ liệu không chính xác Hỏng cơ sở dữ liệu Tệp lõi bị hỏng |
Lỗi khi thiết lập kết nối cơ sở dữ liệu là gì?
“Lỗi khi thiết lập kết nối cơ sở dữ liệu” là sự cố xảy ra khi trang WordPress của bạn không thể kết nối và truy xuất thông tin từ cơ sở dữ liệu. Sự cố này có thể gây ra trục trặc hoặc thời gian ngừng hoạt động trên trang web của bạn.
Các nguyên nhân phổ biến gây ra lỗi này bao gồm cấu hình không khớp, thông tin đăng nhập không hợp lệ, cơ sở dữ liệu bị lỗi và tệp lõi bị hỏng.
Khi ai đó truy cập trang WordPress của bạn, các lệnhPHPcụ thể sẽ lấy thông tin từ cơ sở dữ liệu. Dữ liệu này sẽ hiển thị trên trình duyệt của khách truy cập, hiển thị trang web được yêu cầu.
Tuy nhiên, cấu hình sai hoặc dữ liệu bị hỏng có thể khiến kết nối cơ sở dữ liệu bị lỗi. Vì không thể truy xuất dữ liệu, thông báo “Lỗi khi thiết lập kết nối cơ sở dữ liệu” của WordPress sẽ xuất hiện thay thế.

Lưu ý rằng thông báo này có thể không hiển thị nếu bộ nhớ đệm trang web khả dụng, thường khiến lỗi khó nhận thấy lúc đầu. Tuy nhiên, bảng điều khiển quản trị không thể truy cập có thể chỉ ra lỗi kết nối cơ sở dữ liệu WordPress này.
Nguyên nhân gây ra “Lỗi khi thiết lập kết nối cơ sở dữ liệu” trong WordPress
Một số nguyên nhân phổ biến gây ra “Lỗi khi thiết lập kết nối cơ sở dữ liệu” trong WordPress bao gồm:
- Thông tin đăng nhập cơ sở dữ liệu không đúng trong tệp wp-config. Cơ sở dữ liệu WordPress sử dụng thông tin đăng nhập từ nhà cung cấp dịch vụ lưu trữ của bạn. Nếu bạn sửa đổi mật khẩu và tên người dùng cơ sở dữ liệu MySQL , thông tin đăng nhập cũ trong tệp cấu hình của bạn sẽ không hợp lệ.
- Cơ sở dữ liệu bị hỏng. Các plugin bị lỗi hoặc chủ đề không tương thích có thể làm hỏng các bảng cơ sở dữ liệu và nội dung của chúng, dẫn đến lỗi.
- Lỗi máy chủ cơ sở dữ liệu. Các vấn đề về cơ sở hạ tầng của máy chủ web của bạn có thể gây ra lỗi cơ sở dữ liệu. Ví dụ, lưu lượng truy cập tăng đột biến hoặc các vấn đề về quyền có thể khiến phần cuối không phản hồi.
- Tệp lõi bị hỏng. Tệp lõi WordPress xác định cách trang web của bạn hoạt động và chức năng. Mã lỗi trong plugin và chủ đề có thể làm hỏng chúng, gây ra lỗi cơ sở dữ liệu.
Tin nhắn bật lên có thể giúp bạn xác định thủ phạm. Ví dụ, nếu bạn thấy cửa sổ lỗi sau trên bảng điều khiển quản trị của trang web WordPress, lý do có thể là thông tin đăng nhập cơ sở dữ liệu không chính xác.

Cách sửa lỗi “Error Establishing a Database Connection” của WordPress bằng 8 phương pháp
Sau khi hiểu được những lý do phổ biến cho thông báo “Error Establishing a Database Connection”, bạn sẽ biết tám giải pháp để giải quyết. Trước khi tiếp tục, hãy sao lưu trang WordPress của bạn để tránh thiệt hại thêm do cấu hình sai.
1. Kiểm tra máy chủ cơ sở dữ liệu của bạn
Cơ sở dữ liệu có số lượng máy khách được kết nối tối đa. Máy chủ sẽ ngắt kết nối nếu vượt quá giới hạn, gây ra thời gian chết và ngăn trang web của bạn truy xuất dữ liệu được yêu cầu.
Vì lý do này, lưu lượng truy cập tăng đột biến thường gây ra lỗi “Lỗi khi thiết lập kết nối cơ sở dữ liệu”. Để giải quyết, hãy giảm thiểu các yêu cầu back-end của máy chủ bằng cách sử dụng các plugin lưu trữ đệm như W3 Total Cache hoặc WP Rocket .
Các vấn đề về mạng cũng có thể gây ra thông báo lỗi. Chúng tôi khuyên bạn nên liên hệ với nhà cung cấp dịch vụ lưu trữ web của mình để kiểm tra xem tất cả các trang web WordPress trên cùng một máy chủ có gặp phải cùng một vấn đề hay không. Nếu có, lỗi nằm ở phía nhà cung cấp dịch vụ lưu trữ.
Một nguyên nhân phổ biến khác khiến máy chủ không phản hồi là do người dùng không đủ quyền. Nếu người dùng cơ sở dữ liệu WordPress của bạn không có quyền truy cập phù hợp, nó không thể kết nối và truy xuất nội dung từ phía sau.
Để kiểm tra xem người dùng cơ sở dữ liệu có đúng quyền hay không, hãy truy cập máy chủ MySQL bằng PHP . Sau đây là cách thực hiện với gói Hostinger:
- Đăng nhập vàohPanel. ChọnWebsitetrên menu trên cùng và nhấp vàoDashboardtrên trang web bạn muốn cấu hình.
- Trên trang quản lý trang web, chọnTrình quản lý tệp.

- Điều hướng đến thư mụcpublic_htmlvà nhấp vào biểu tượngTạo tệp mớiở thanh bên trái.
- Tạo một tệp PHPmới với bất kỳ tên nào. Chúng tôi sẽ sử dụngtest.phpcho hướng dẫn này.
- Dán mã sau vào tệp. Nhớ thay thế mật khẩu và tên người dùng cơ sở dữ liệu MySQL bằng giá trị thực tế.
<?php
$link = mysqli_connect('localhost', 'tên người dùng', 'mật khẩu');
nếu (!$link) {
die('Không thể kết nối: ' . mysqli_error());
}
echo 'Kết nối thành công';
mysqli_close($liên kết);
?>- Nhấp vào biểu tượngđĩaở góc trên bên phải để lưu tệp.
- Mở một tab mới trên trình duyệt web của bạn và truy cập tệp bằng cách nhập tên tệp và đường dẫn sau tên miền như sau:
domain.com/public_html/test.php
Nếu tập lệnh gỡ lỗi WordPress không trả về lỗi, nghĩa là người dùng cơ sở dữ liệu của bạn có đủ quyền và kết nối sẽ hoạt động bình thường.

Nếu không, hãy điều chỉnh quyền của người dùng để đảm bảo kết nối cơ sở dữ liệu thành công. Trên hPanel, truy cập bằng cách điều hướng đếnDatabases→List of Current MySQL Databases And Users.
Nhấp vào biểu tượngba chấmbên cạnh tài khoản và chọnThay đổi quyền. Đánh dấu vào tất cả các hộp và chọnCập nhật. Chạy lại tập lệnh gỡ lỗi để kiểm tra xem sự cố có còn tiếp diễn không.
2. Kiểm tra thông tin xác thực của cơ sở dữ liệu
Thông tin đăng nhập không chính xác là một lý do phổ biến khác cho thông báo “Lỗi khi thiết lập kết nối cơ sở dữ liệu”. Điều này thường xảy ra sau khi di chuyển trang web WordPress sang nhà cung cấp dịch vụ lưu trữ mới.
Để khắc phục, hãy kiểm tra xem thông tin máy chủ cơ sở dữ liệu trong bảng điều khiển lưu trữ và tệpwp-config.phpcó khớp nhau không. Nếu bạn không thể truy cập bảng điều khiển lưu trữ, hãy sử dụng máy khách FTP như FileZilla để xem các tệp trang web của bạn.
Mặc dù quy trình chung tương tự, nhưng các bước có thể khác nhau. Ví dụ, bạn phải tải xuống tệp theo cách thủ công, chỉnh sửa và tải lại. Tại Hostinger, bạn có thể thực hiện trực tiếp trên trình duyệt web thông quaTrình quản lý tệptrênhPanel.

Sau khi mởFile Manager, hãy định vị tệpwp-config.phptrong thư mụcpublic_html. Nhấp chuột phải vào tệp đó và chọnEdit. Tìm thông tin cơ sở dữ liệu sau:
- DB_NAME– tên cơ sở dữ liệu
- DB_USER– tên người dùng cơ sở dữ liệu
- DB_PASSWORD– mật khẩu cơ sở dữ liệu
- DB_HOST– máy chủ cơ sở dữ liệu
Lưu thông tin máy chủ cơ sở dữ liệu này ở một vị trí an toàn vì chúng tôi sẽ so sánh chúng với thông tin trên tài khoản lưu trữ của bạn. Sau đó, quay lạihPanelvà đi đếnDatabase→Management.

Kiểm tra tất cả thông tin cơ sở dữ liệu trongphần Danh sách Cơ sở dữ liệu và Người dùng MySQL Hiện tại. Nếu thông tin đăng nhập trong tệpwp-configvà cài đặtcơ sở dữ liệu MySQLcủa bạn khớp nhau nhưng sự cố vẫn tiếp diễn, hãy tiến hành giải pháp tiếp theo.
Nếu thông tin không khớp, hãy nhập thông tin xác thực cơ sở dữ liệu chính xác từ bảng điều khiển lưu trữ của bạn. Để thực hiện, hãy thêm mã sau vàowp-config.php:
define('DB_NAME', 'điền_vào_này_bằng_tên_cơ_sở_dữ_liệu_hiện_tại_của_bạn');
define('DB_USER', 'điền_vào_đây_bằng_tên_người_dùng_hiện_tại_của_bạn');
định nghĩa('DB_HOST', 'điền_vào_này_bằng_localhost_hiện_tại_của_bạn');Thay thế các chỗ giữ chỗ bằng thông tin chính xác. Sau khi hoàn tất, hãy nhấp vào biểu tượngđĩađể lưu các thay đổi. Làm mới WordPress để xem lỗi “Error Establishing a Database Connection” trên trang web đã được giải quyết chưa.
Nếu lỗi vẫn tiếp diễn, hãy đặt lại mật khẩu cơ sở dữ liệu từphần Danh sách Cơ sở dữ liệu và Người dùng MySQL Hiện tại. Nhấp vào biểu tượngba chấm→Đổi mật khẩu. Nhập mật khẩu mới và nhấnCập nhật.

Nếu bạn đã sử dụng đúng tên người dùng và mật khẩu cơ sở dữ liệu, nhưng thông báo “Lỗi khi thiết lập kết nối cơ sở dữ liệu” vẫn hiển thị, hãy kiểm tra giá trịDB_HOSTcủa tệpwp-config.php. Giá trị này phải làlocalhost,127.0.0.1hoặcURL, tùy thuộc vào nhà cung cấp dịch vụ lưu trữ của bạn.
Hãy hỏi nhà cung cấp dịch vụ lưu trữ của bạn về giá trị chính xác. Tuy nhiên, nếu bạn chưa di chuyển trang WordPress của mình gần đây, tên máy chủ MySQL không phải là vấn đề.
3. Sửa các tập tin bị hỏng
Bên cạnh cơ sở dữ liệu bị lỗi, các tệp bị hỏng cũng có thể kích hoạt thông báo “Lỗi khi thiết lập kết nối cơ sở dữ liệu”. Có thể là do chủ đề hoặc plugin bị lỗi vì mã của chúng có thể xung đột với cơ sở dữ liệu WordPress.
Để giải quyết vấn đề, hãy hủy kích hoạt plugin hoặc chủ đề mới nhất mà bạn đã tải xuống vì chúng rất có thể là thủ phạm. Nếu bạn có nhiều phần mềm của bên thứ ba, chúng tôi khuyên bạn nên tắt tất cả các plugin cùng một lúc và bật từng plugin một.
Mở bảng điều khiển WordPress của bạn và nhấp vàoPlugintrên thanh bên. Đánh dấu vào ô ở góc trên cùng bên trái để chọn tất cả các plugin. Nhấp vào menu thả xuốngBulk action và chọnDeactivate. NhấnApply.

Đối với chủ đề, bạn không thể vô hiệu hóa tất cả cùng lúc thông qua bảng quản trị WordPress. Thay vào đó, hãy kích hoạt từng chủ đề riêng lẻ bằng cách vàoGiao diện→Chủ đềtrên bảng điều khiển.
Nếu lỗi cơ sở dữ liệu ngăn bạn truy cập bảng điều khiển WordPress, hãy tạm thời hủy kích hoạt tất cả các plugin WordPress bằng cách đổi tên thư mụcpluginthông qua Trình quản lý tệp hoặc máy khách FTP.
Đối với người dùng Hostinger, hãy vàoFile Manager→public_html→wp-content. Nhấp chuột phải vào thư mụcpluginvà chọnRename. Nhập tên mới và xác nhận thay đổi.

Sau khi đổi tên thư mục, phần quản trị và back-end của trang web của bạn sẽ có thể truy cập được. Quay lại Trìnhquản lý tệpvà khôi phục các thư mục về tên gốc của chúng.
Quan trọng!Bạn có thể vô hiệu hóa tất cả các chủ đề cùng lúc bằng cách đổi tên thư mục. Tuy nhiên, không giống như plugin, plugin mặc định sẽ tự động kích hoạt lại khi bạn khôi phục lại tên gốc.
Tất cả các plugin WordPress không hoạt động hiện sẽ hiển thị trong bảng điều khiển quản trị. Bật lại từng plugin để xác định plugin bị lỗi. Sau đó, xóa các plugin có vấn đề bằng cách nhấp vàoXóabên dưới tên của chúng.
Nếu không có giải pháp nào hiệu quả, các tệp lõi của hệ thống quản lý nội dung (CMS) của bạn có thể bị hỏng. Điều này có nghĩa là bạn phải thay thế chúng bằng các tệp mặc định từ bản cài đặt WordPress mới.
Tải xuống WordPress , giải nén gói và mở nội dung của nó. Xóa thư mụcwp-contentvà tệpwp-config-sample.php. Sau đó, tải các mục còn lại vào thư mục gốc của trang web của bạn thông quaTrình quản lý tệphoặc FTP.
Quan trọng!Mặc dù bạn có thể cài đặt WordPress từ đầu để khôi phục các tệp cốt lõi, nhưng chúng tôi không khuyên bạn nên làm vậy vì nó sẽ xóa dữ liệu trang web của bạn.
4. Sửa chữa cơ sở dữ liệu trong WordPress
Một vấn đề khác có thể gây ra “Lỗi khi thiết lập kết nối cơ sở dữ liệu” trong WordPress là cơ sở dữ liệu bị hỏng. Thường xảy ra do thường xuyên xóa plugin hoặc chủ đề, có thể thêm dữ liệu dư thừa làm gián đoạn các bảng.
Thông thường, bảng điều khiển WordPress của bạn sẽ hiển thị thông báo“Một hoặc nhiều bảng cơ sở dữ liệu không khả dụng. Cơ sở dữ liệu có thể cần được sửa chữa”nếu cơ sở dữ liệu bị lỗi.
Để chạy sửa chữa cơ sở dữ liệu, hãy chèn hàm sau vào cuối tệpwp-config.phpcủa bạn :
định nghĩa('WP_ALLOW_REPAIR', đúng);Điều hướng đến thư mụcpublic_htmlquaFile Manager. Nhấp chuột phải vào tệpwp-config.phpvà nhấp vàoEdit. Dán hàm và nhấp vào biểu tượngđĩađể lưu thay đổi.
Tiếp theo, mở một tab mới trong trình duyệt web của bạn và nhập//www.your-site-domain.com/wp-admin/maint/repair.php. Bạn sẽ được nhắc nhở với hai chế độ sửa chữa cơ sở dữ liệu. Chọn tùy chọnSửa chữa cơ sở dữ liệuvà đợi cho đến khi quá trình hoàn tất.

Quay lại trang WordPress của bạn để xem sự cố đã được giải quyết chưa. Sau khi sự cố được khắc phục, hãy xóa ngay chức năng sửa chữa khỏiwp-config.phpvì các bên không được phép có thể khai thác nó để truy cập vào back-end của bạn.
5. Tạo cơ sở dữ liệu mới
Nếu các phương pháp trước không hiệu quả, bạn có thể cần tạo cơ sở dữ liệu MySQL mới và khôi phục dữ liệu trang web từ bản sao lưu vì cơ sở dữ liệu hiện tại có thể đã bị hỏng hoàn toàn.
Các bước thực hiện khác nhau tùy thuộc vào công ty lưu trữ web và bảng điều khiển của bạn. Để thực hiện việc này với gói Hostinger, hãy bắt đầu bằng cách tải xuống bản sao lưu.
- TronghPanel, hãy mở menu quản lý trang web của bạn.
- Từ thanh bên, điều hướng đếnTệp→Bản sao lưu.
- ChọnSao lưu cơ sở dữ liệu.

- Chọn cơ sở dữ liệu bị lỗi từ menu thả xuống và nhấp vàoHiển thị cơ sở dữ liệuđể hiển thị các bản sao lưu khả dụng.
- Chọn ngày sao lưu bạn muốn khôi phục và nhấp vàoTải xuống.
- Đợi cho đến khihPanelhoàn tất việc chuẩn bị tệp. Sau khi hoàn tất, hãy nhấp vàoTải xuống bản sao lưu.
Chúng tôi khuyên bạn nên tải xuống nhiều bản sao lưu để phòng trường hợp bản sao lưu mới nhất có lỗi.
Sau đó, tạo một cơ sở dữ liệu mới và khôi phục dữ liệu thông quaphpMyAdmin:
- Trong menu quản lý trang web củahPanel , điều hướng đến thanh bên →Cơ sở dữ liệu→Quản lý.
- Nhậpngười dùng MySQLmới ,tên người dùng cơ sở dữ liệuvàmật khẩu. Nhấp vàoTạo cơ sở dữ liệu.

- Cuộn xuống và nhấp vàoEnter phpMyAdmintrên cơ sở dữ liệu mới tạo.
- Trong bảng quản lý cơ sở dữ liệu, chuyển sang tabNhập.
- Nhấp vàoChọn tệpvà chọn bản sao lưu cơ sở dữ liệu bạn đã tải xuống. Cuộn xuống cuối và nhấp vàoNhập.

Cuối cùng, kết nối cơ sở dữ liệu MySQL mới với trang WordPress của bạn bằng cách sửa đổi tệpwp-config.php. Mở Trìnhquản lý tệp, điều hướng đến thư mụcpublic_html, nhấp chuột phải vào mục và chọnChỉnh sửa.
Nhập tên người dùng MySQL mới, tên cơ sở dữ liệu và mật khẩu vào các dòng tương ứng. Lưu các thay đổi và bảng điều khiển WordPress của bạn bây giờ sẽ hoạt động bình thường.
6. Đảm bảo tên miền của bạn đang trỏ đến nhà cung cấp dịch vụ lưu trữ của bạn
Việc chuyển sang nhà cung cấp dịch vụ lưu trữ mới sẽ di chuyển các tệp của bạn đến máy chủ mới. Có thể gây ra lỗi nếu tên miền của bạn không trỏ đến đúng máy chủ cơ sở dữ liệu, ngăn không cho trang web truy xuất dữ liệu.
Để trỏ tên miền của bạn tới máy chủ cơ sở dữ liệu, hãy kiểm tra xem máy chủ tên trong bảng điều khiển lưu trữ và WHOIS có khớp nhau không.
Để kiểm tra nameserver trên Hostinger, hãy vàohPanel→Websites→Dashboard→See Detailsbên dưới tên gói lưu trữ web của bạn. Hoặc, sử dụng công cụ trực tuyến như dnschecker .

Nếu thông tin khớp, tên miền của bạn đang trỏ đến đúng địa chỉ và sẽ hoạt động bình thường. Nếu không, hãy nhập đúng máy chủ tên từ nhà cung cấp dịch vụ lưu trữ của bạn vào bảng điều khiển đăng ký tên miền.
Để thay đổi máy chủ tên miền Hostinger , hãy điều hướng đếnhPanel→Domains→Manage. Trong phầnDomain Information, hãy nhấp vàoChangebên cạnh máy chủ tên.
Quan trọng!Nếu cả tên miền và trang web của bạn đều được lưu trữ tại Hostinger, máy chủ tên sẽ tự động được đặt thành máy chủ của chúng tôi.
Ngoài ra, hãy trỏ tên miền của bạn đến Hostinger thông quabản ghi A– một loại thiết lập DNS gán tên miền của bạn cho một IP. Lưu ý rằng phương pháp này chỉ hoạt động nếu bạn đang sử dụng địa chỉ tĩnh.

Để thực hiện việc này, hãy truy xuất giá trị bản ghi A của tên miền của bạn bằng công cụ tra cứu DNS trực tuyến. Truy cập tài khoản lưu trữ của bạn và kiểm tra địa chỉ IP của máy chủ. Tại Hostinger, bạn có thể tìm thấy thông tin này trong trangChi tiết gói.
Truy cập bảng điều khiển của đơn vị đăng ký và thay thế giá trị bản ghi A bằng địa chỉ IP từ nhà cung cấp dịch vụ lưu trữ của bạn. Người dùng Hostinger có thể tìm thấy nó trong menu DNS Zone Editor .
7. Cập nhật URL trang web WordPress
Nếu lỗi kết nối cơ sở dữ liệu xảy ra sau khi bạn di chuyển sang máy chủ khác, hãy kiểm tra xem URL trang web WordPress của bạn có thay đổi không. Thay đổi này có thể ngăn MySQL kết nối và gửi dữ liệu đến giao diện người dùng, dẫn đến lỗi.
Để giải quyết vấn đề này, hãy cập nhật URL trang web của bạn trong cơ sở dữ liệu MySQL thông quaphpMyAdmin. Người dùng Hostinger có thể tìm nút truy cập bảng điều khiển bằng cách vàoDatabases→ManagementtronghPanel.
Chọn cơ sở dữ liệu WordPress của bạn từ thanh bên và nhấp vào tabSQL. Trong trường được cung cấp, hãy nhập thông tin sau:
CẬP NHẬT wp_options ĐẶT option_value = thay thế(option_value, '//www.old-domain.com', '//www.new-domain.com') NƠI option_name = 'home' HOẶC option_name = 'siteurl'; CẬP NHẬT wp_posts ĐẶT guid = thay thế(guid, '//www.old-domain.com', '//www.new-domain.com'); CẬP NHẬT wp_posts ĐẶT post_content = replace(post_content, '//www.old-domain.com', '//www.new-domain.com'); CẬP NHẬT wp_postmeta ĐẶT meta_value = thay thế(meta_value,'//www.old-domain.com','//www.new-domain.com');
Thay//www.old-domain.combằng URL trang web cũ của bạn và thay//www.new-domain.combằng URL mới. Cuộn xuống và nhấp vào nútGođể chạy tập lệnh.

8. Phương pháp thay thế để sửa lỗi WordPress “Lỗi khi thiết lập kết nối cơ sở dữ liệu”
Nếu thông báo “Lỗi khi thiết lập kết nối cơ sở dữ liệu” vẫn tiếp diễn sau khi đã thử các phương pháp trên, hãy thử các phương án thay thế sau.
Liên hệ với nhóm hỗ trợ
Hãy yêu cầu bộ phận hỗ trợ khách hàng của nhà cung cấp dịch vụ lưu trữ web giúp giải quyết vấn đề cơ sở dữ liệu. Họ có quyền truy cập vào phần cuối của trang web của bạn và có thể xác định được nguyên nhân gốc rễ.
Tùy thuộc vào nhà cung cấp dịch vụ lưu trữ web của bạn, khả năng hỗ trợ khách hàng có thể khác nhau. Nhóm hỗ trợ khách hàng của Hostinger luôn sẵn sàng 24/7 qua trò chuyện trực tiếp để giúp giải quyết các vấn đề và trả lời các câu hỏi của bạn.
Nếu máy chủ web của bạn không cung cấp hỗ trợ 24/7, hãy tìm giải pháp từ các nguồn khác, chẳng hạn như diễn đàn WordPress chính thức . Hãy nhớ không cung cấp thông tin nhạy cảm, chẳng hạn như thông tin đăng nhập cơ sở dữ liệu của bạn, khi đặt câu hỏi trên các diễn đàn công cộng.
Khởi động lại máy chủ Web
Nếu bạn lưu trữ WordPress và máy chủ MySQL trên môi trường lưu trữ chuyên dụng, hãy khởi động lại để làm mới cài đặt. Khởi động lại sẽ chấm dứt các dịch vụ nền có thể gây ra lỗi kết nối.
Người dùng VPS của Hostinger có thể khởi động lại máy chủ web và cơ sở dữ liệu bằng cách nhấp vào nútKhởi động lạitrên trang tổng quan VPS của họ.
Ngoài ra, hãy kết nối với tư cách là người dùngrootthông qua một máy khách SSH như PuTTY và nhập lệnh khởi động lại theo hệ điều hành của bạn. Đối với Linux, hãy chạy: khởi động lại
Nếu bạn không sử dụng môi trường lưu trữ chuyên dụng, hãy yêu cầu nhà cung cấp dịch vụ lưu trữ WordPress hỗ trợ vì tùy chọn khởi động lại thủ công có thể không khả dụng.

Khôi phục bản sao lưu mới nhất
Khôi phục cả cơ sở dữ liệu và tệp trang web của bạn để hoàn nguyên các thay đổi có thể gây ra lỗi. Cách dễ nhất là sử dụng tính năng sao lưu của bảng điều khiển lưu trữ web.
Người dùng Hostinger có thể khôi phục bản sao lưu mới nhất chỉ bằng vài cú nhấp chuột thông quahPanel. Trong khu vực quản lý trang web, hãy điều hướng đến thanh bên →Tệp→Bản sao lưu. ChọnKhôi phục trang webvà chọn ngày mới nhất.
Đánh dấu vào hộp xác nhận để xác nhận rằng bản sao lưu sẽ ghi đè lên các tệp trang web của bạn. Xác nhận bằng cách nhấp vàoKhôi phục.
Để khôi phục cơ sở dữ liệu, hãy vào menuSao lưu cơ sở dữ liệuvà làm theo các bước tương tự.
Cách ngăn chặn “Lỗi khi thiết lập kết nối cơ sở dữ liệu”
Sự cố cơ sở dữ liệu có thể gây hại cho lưu lượng truy cập trang web và tối ưu hóa công cụ tìm kiếm của bạn. Sau khi sửa lỗi, hãy áp dụng các biện pháp tốt nhất sau để ngăn lỗi này quay trở lại:
- Bật sao lưu tự động. Sao lưu WordPress và cơ sở dữ liệu thường xuyên để đảm bảo bạn có điểm khôi phục nếu sự cố tái diễn. Điều này giúp đơn giản hóa việc khắc phục sự cố và ngăn ngừa mất dữ liệu.
- Tối ưu hóa cơ sở dữ liệu WordPress của bạn. Dọn dẹp cơ sở dữ liệu của bạn bằng plugin nhưWP-Optimize. Có quá nhiều dữ liệu sẽ làm chậm phần cuối của trang web, có khả năng gây ra thời gian chết và lỗi kết nối.
- Cài đặt các chủ đề và plugin đáng tin cậy. Chỉ tải xuống các plugin và chủ đề từ các nguồn đáng tin cậy như thư viện chính thức của WordPress. Phần mềm từ các nguồn ngẫu nhiên có thể chứa phần mềm độc hại hoặc mã chưa được kiểm tra có thể không tương thích với chức năng của WordPress.
- Sử dụng một máy chủ web đáng tin cậy. Lưu trữ trang web WordPress của bạn trên một nhà cung cấp dịch vụ lưu trữ đáng tin cậy. Hostinger đảm bảo thời gian hoạt động cao cho cơ sở dữ liệu của bạn và cung cấp hỗ trợ đáng tin cậy để giúp giải quyết mọi vấn đề.
- Luôn cập nhật. Đăng ký blog của Hostinger để theo dõi tin tức phát hành WordPress mới nhất. Những bản cập nhật này thường giải thích các vấn đề tiềm ẩn, cho phép bạn thực hiện các biện pháp phòng ngừa.
- Giám sát thường xuyên.Kiểm tra thường xuyên trang web WordPress và cơ sở dữ liệu của bạn có thể giúp phát hiện nhanh các sự cố trước khi chúng gây ra thiệt hại lớn hơn.
Cách sửa lỗi “Error Establishing a Database Connection” – Video hướng dẫn
Bạn có thích làm theo hướng dẫn bằng video để giải quyết vấn đề WordPress này không? Hãy xem hướng dẫn bằng video của chúng tôi về cách sửa lỗi thông báo “Error Establishing a Database Connection”.
Phần kết luận
Sự cố “Lỗi khi thiết lập kết nối cơ sở dữ liệu” xảy ra khi trang WordPress của bạn không thể truy xuất dữ liệu được yêu cầu từ cơ sở dữ liệu. Nguyên nhân phổ biến bao gồm thông tin đăng nhập không khớp, tệp bị hỏng hoặc thời gian ngừng hoạt động của máy chủ.
Trong bài viết này, chúng tôi đã khám phá một số cách khắc phục phổ biến nhất cho lỗi này. Trước tiên, hãy thử chạy tệpPHPthử nghiệm để kiểm tra xem cơ sở dữ liệu của bạn có đang chạy không và người dùng WordPress có đủ quyền hay không. Bạn cũng có thể đảm bảo tên máy chủ MySQL, tên người dùng và mật khẩu trên bảng điều khiển lưu trữ vàwp-config.phpkhớp nhau.
Nếu lỗi vẫn tiếp diễn, hãy thử tắt các plugin và chủ đề có mã xung đột và thay thế các tệp lõi bị hỏng bằng tệp mới từ gói cài đặt WordPress.
Nếu các phương pháp trên không hiệu quả, có thể bạn có một cơ sở dữ liệu bị lỗi. Trong trường hợp này, hãy chạy chức năng sửa chữa WordPress hoặc tạo một cơ sở dữ liệu mới bằng dữ liệu đã sao lưu. Nếu bạn vừa thay đổi tên miền, hãy cập nhật URL qua phpMyAdmin. Ngoài ra, hãy đảm bảo nó trỏ đến đúng máy chủ tên bằng công cụ kiểm tra DNS.
Để ngăn chặn sự cố này quay trở lại, hãy thường xuyên tối ưu hóa cơ sở dữ liệu của bạn bằng plugin như WP-Optimize. Ngoài ra, hãy đảm bảo lưu trữ trang web của bạn với một nhà cung cấp đáng tin cậy. Với Hostinger, bạn sẽ nhận được hỗ trợ 24/7 và thời gian hoạt động tối ưu của trang web.
Lỗi khi thiết lập kết nối cơ sở dữ liệu Câu hỏi thường gặp
Trong phần này, chúng tôi sẽ trả lời một số câu hỏi về sự cố “Lỗi khi thiết lập kết nối cơ sở dữ liệu”.
Tại sao kết nối cơ sở dữ liệu WordPress của tôi không hoạt động?
Nếu trang WordPress của bạn không thể kết nối với cơ sở dữ liệu, máy chủ có thể đang gặp sự cố ngừng hoạt động. Cũng có thể thông tin đăng nhập trong tệpwp-config.phpkhông chính xác. Một thủ phạm khác có thể là cơ sở dữ liệu và tệp lõi bị hỏng. Điều này thường xảy ra do xung đột giữa WordPress và plugin hoặc chủ đề.
Có phải Plugin hoặc Theme là nguyên nhân gây ra lỗi kết nối cơ sở dữ liệu không?
Có, các plugin hoặc chủ đề chưa được kiểm tra có thể gây ra xung đột mã làm gián đoạn kết nối cơ sở dữ liệu. Việc thêm hoặc xóa chúng thường xuyên cũng có thể làm hỏng dữ liệu đã lưu trữ, gây ra lỗi. Một giải pháp khả thi là gỡ cài đặt chúng hoặc tạo cơ sở dữ liệu mới nếu bảng bị hỏng.
Lượng truy cập trang web lớn có thể dẫn đến lỗi kết nối cơ sở dữ liệu không?
Có, máy chủ cơ sở dữ liệu sẽ không thể truy cập được nếu không thể xử lý được lượng yêu cầu của người dùng. Trong trường hợp này, trang web của bạn không thể truy xuất dữ liệu và nội dung từ phần cuối và bạn sẽ gặp lỗi.