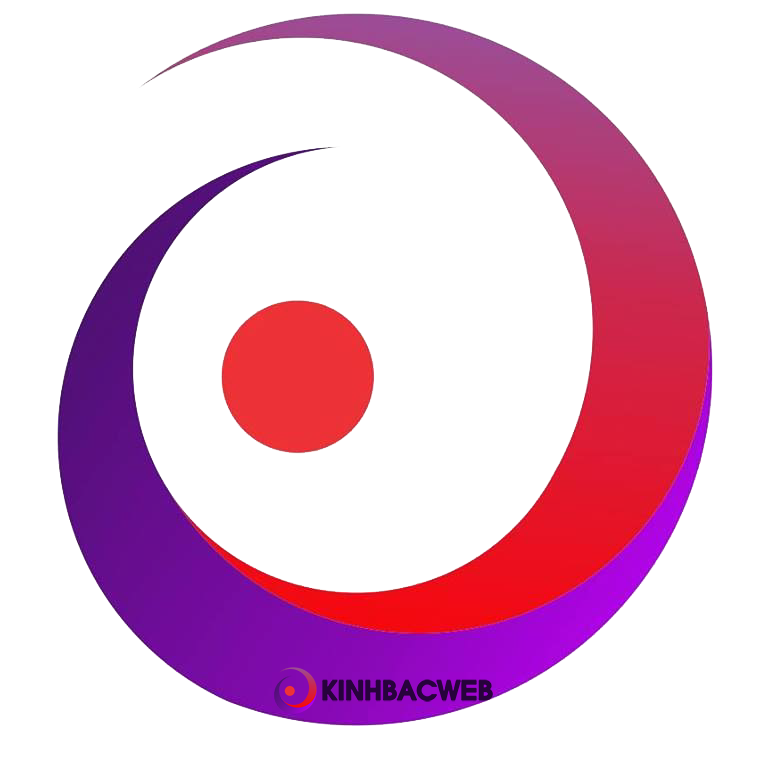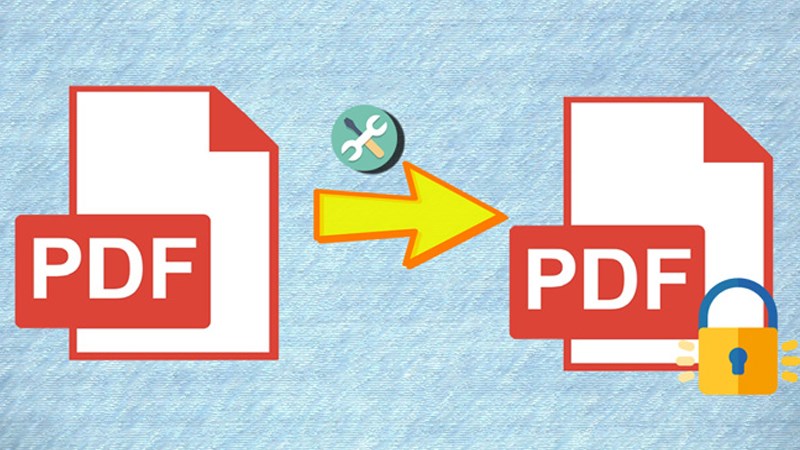
Cách đặt mật khẩu, khóa file PDF không cho mở, chỉnh sửa, in ấn, copy
Bài viết này hướng dẫn cách đặt mật khẩu, khóa file PDF không cho mở, chỉnh sửa, in ấn, copy trên máy tính Dell Inspiron 14 chạy Windows 10, bạn có thể thực hiện tương tự cho các máy tính nền tảng Windows, macOS khác.
I. Lợi ích khi khóa file PDF
- Bảo vệ file PDF của bạn.
- Không cho người khác chỉnh sửa, in ấn, copy file PDF của bạn
II. Cách đặt mật khẩu, khóa quyền chỉnh sửa, in ấn, copy File PDF bằng công cụ Microsoft Office
Bạn có thể sử dụng Microsoft Office: Word, Excel, PowerPoint để đặt mật khẩu, khóa quyền chỉnh sửa, in ấn, copy file PDF.
Bài viết này mình sử dụng Word để khóa file PDF.
1. Hướng dẫn nhanh
Nhấn chuột file vào file PDFbạn muốn khóa > ChọnOpen with> ChọnWord> NhấnOK> Nhấn vàoFile> Nhấn vàoSave as> Chọnthư mục lưu file> Chọn định dạng file làPDF> NhấnOptions.
ChọnEncrypt the document with a password> NhấnOK> Nhậpmật khẩu và xác nhận> NhấnOK.
2. Hướng dẫn chi tiết
Bước 1: Nhấn chuột file vào file PDFbạn muốn khóa > ChọnOpen with.
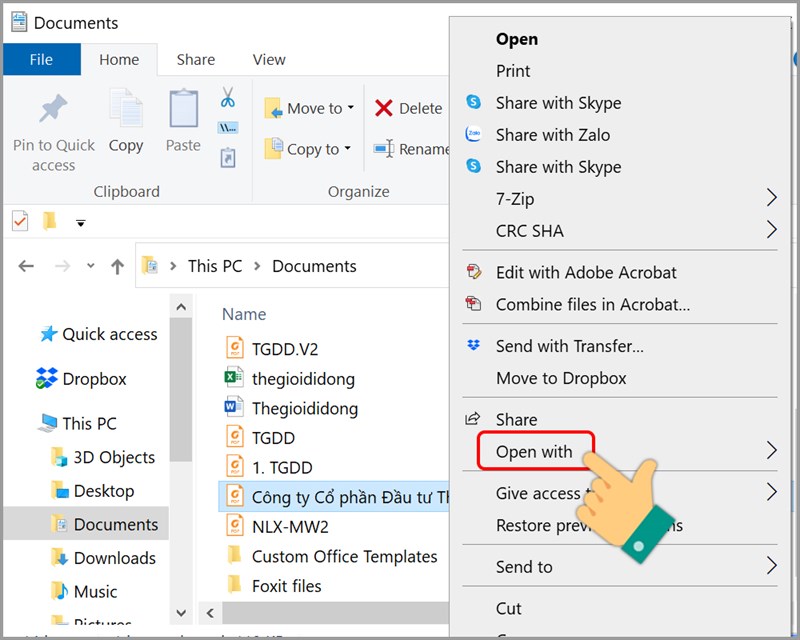
Open with
Bước 2:ChọnWord> NhấnOK.
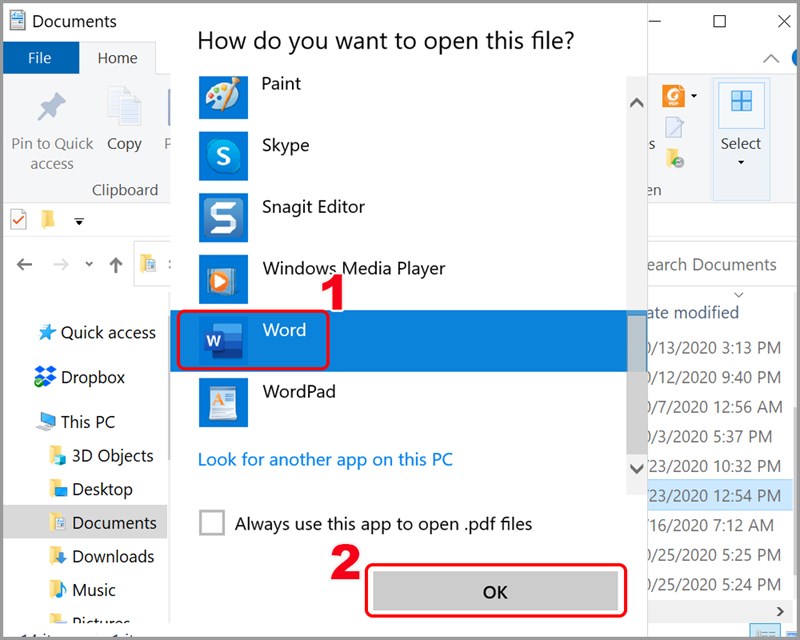
Mở file PDF bằng Word
Bước 3:Nhấn vàoFile.
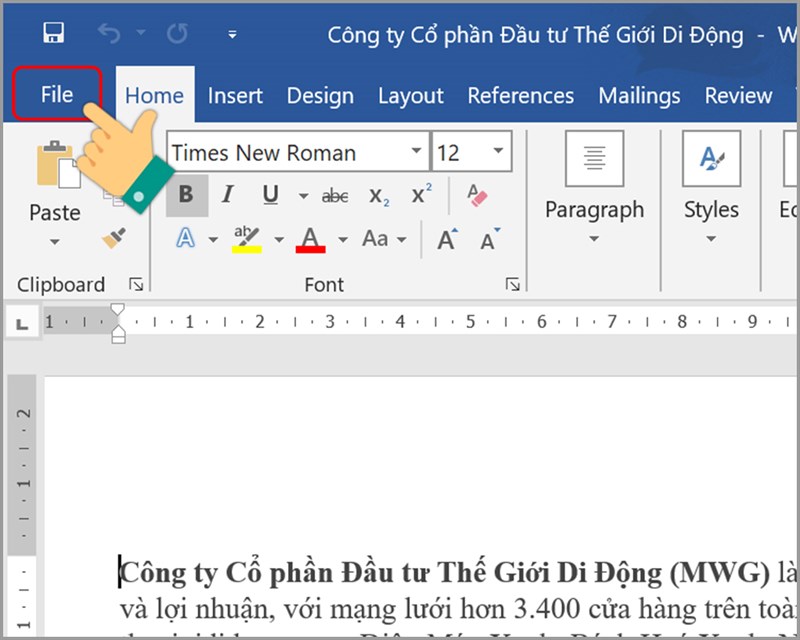
Nhấn vào file
Bước 4:Nhấn vàoSave as.
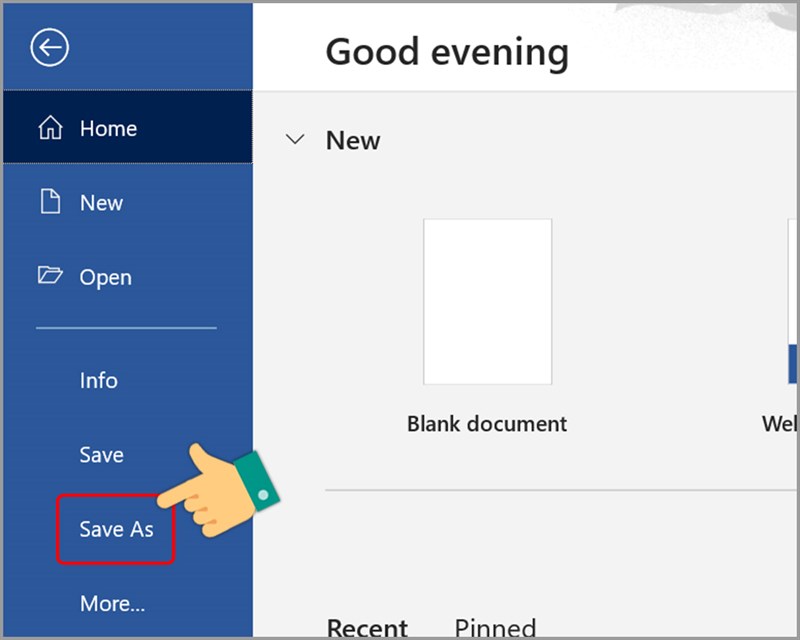
Chọn Save as
Bước 5:Chọnthư mục lưu file> Tại mụcSave as type, bạn hãy chọnPDF> NhấnOptions.
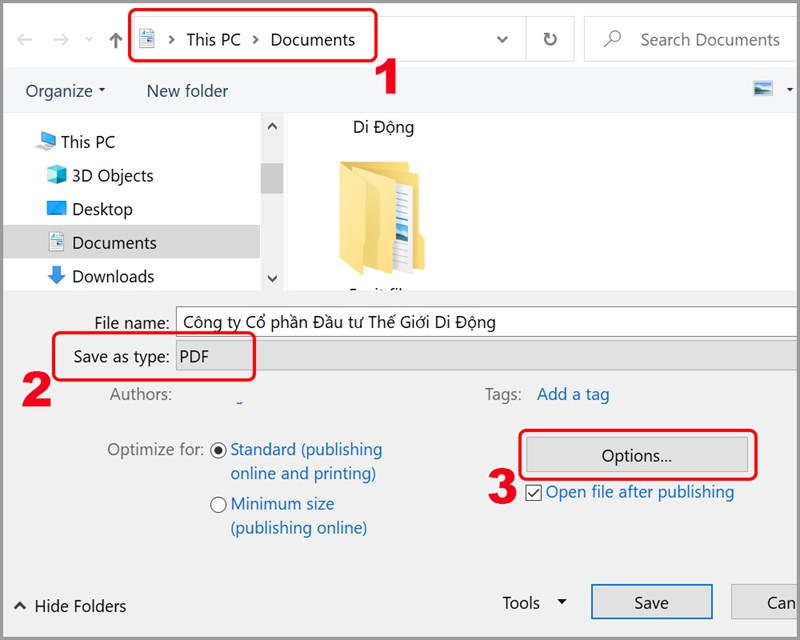
Chọn định dạng file là PDF và nhấn Options
Bước 6:ChọnEncrypt the document with a password> NhấnOK.
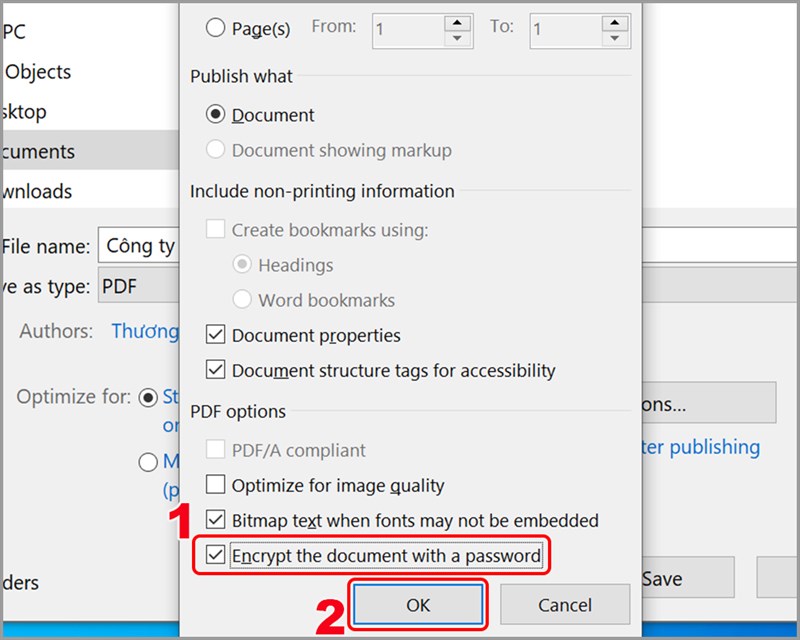
Chọn Encrypt the document with a password
Bước 7:Nhậpmật khẩu và xác nhận> NhấnOK.
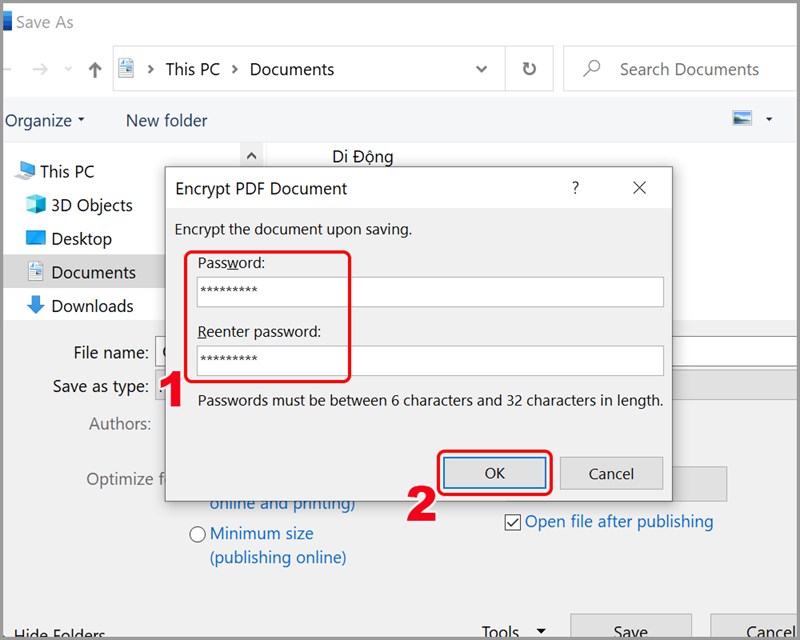
Nhập mật khẩu của bạn
Bước 8:Khi mở file PDF, sẽ được yêu cầu nhập mật khẩu.
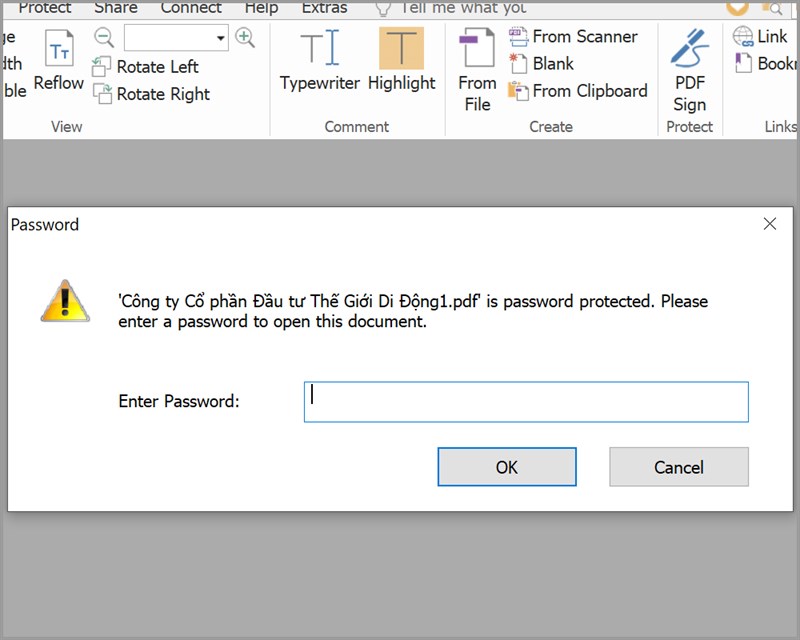
Yêu cầu nhập mật khẩu khi mở file PDF
III. Sử dụng công cụ trực tuyến
1. Online2pdf
Online2pdf là trang web hỗ trợ người dùng chỉnh sửa file PDF trực tuyến dễ dàng. Bạn có thể sử dụng Online2pdf để đặt mật khẩu, chặn copy, in ấn và chỉnh sửa hiệu quả.
Hướng dẫn nhanh
Truy cập trang webOnline2pdf> NhấnSelect files> Chọnfile PDF> NhấnOpen> NhấnProtection> Check chọnCreate password for opening và nhập mật khẩu, lock printing, lock copying, lock modifying> ChọnConvert> Chọnthư mục lưu file, đặt tên> NhấnSave để lưu.
Hướng dẫn chi tiết
Bước 1:Truy cập trang webOnline2pdf.
Bước 2:NhấnSelect files.
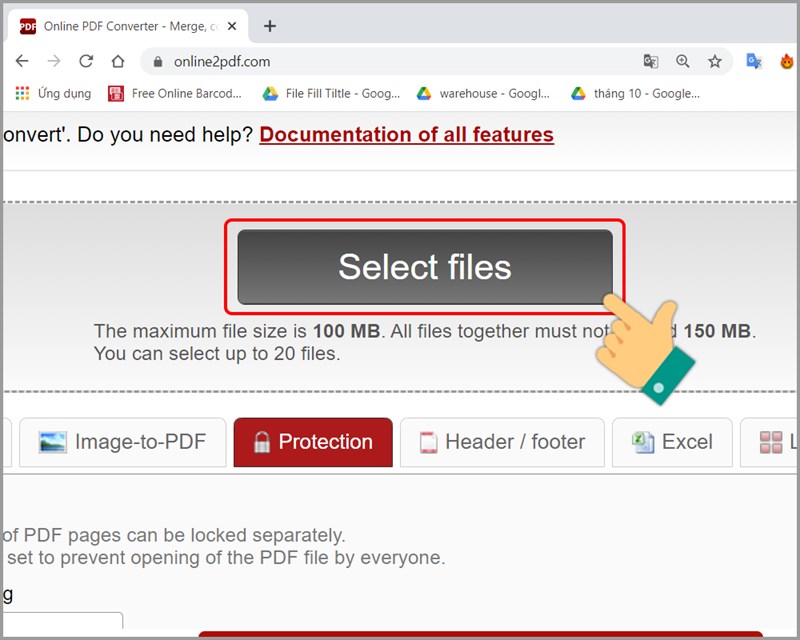
Nhấn Select files trên Online2pdf
Bước 3:Chọnfile PDFbạn muốn khóa > NhấnOpen.
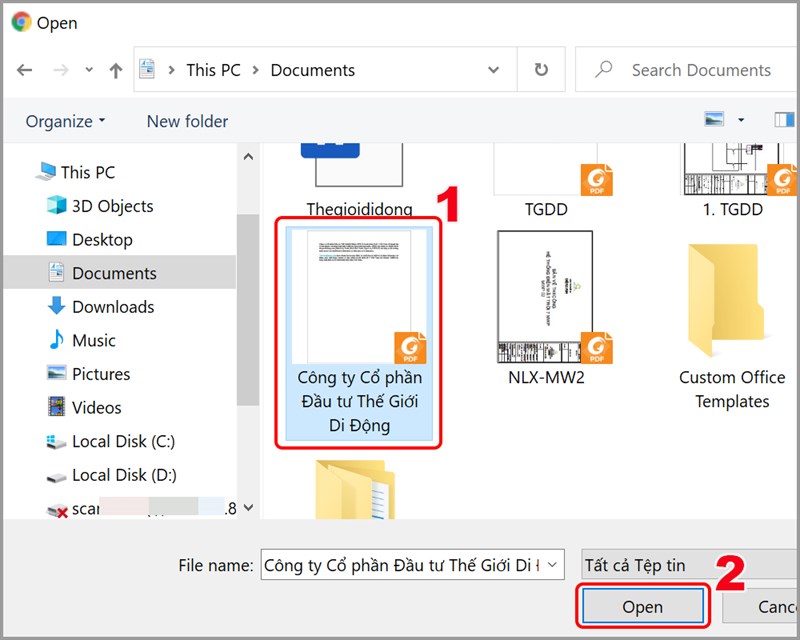
Chọn file PDF
Bước 4:NhấnProtection> Check chọnCreate password for opening và nhập mật khẩu, lock printing, lock copying, lock modifying>ChọnConvert.
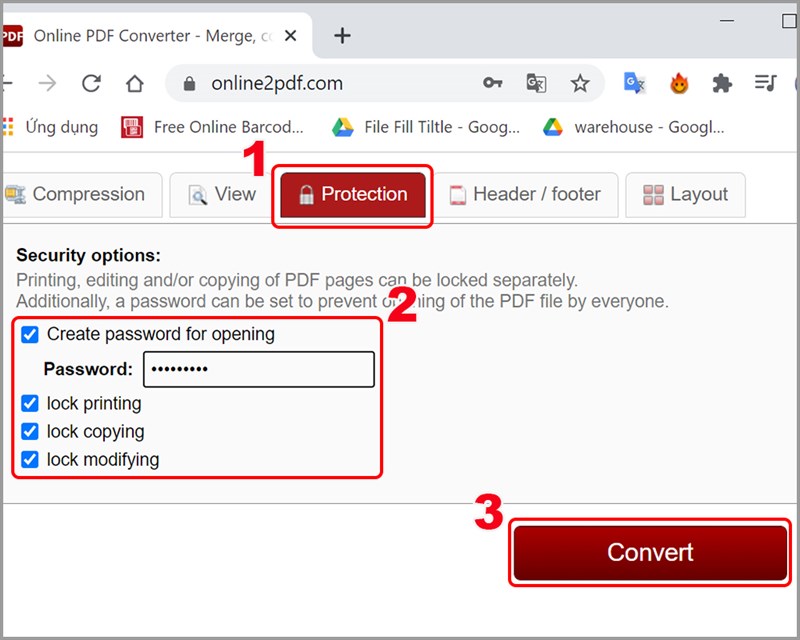
Đặt mật khẩu
Bước 5:Chọnthư mục lưu file, đặt tên> NhấnSave để lưu.
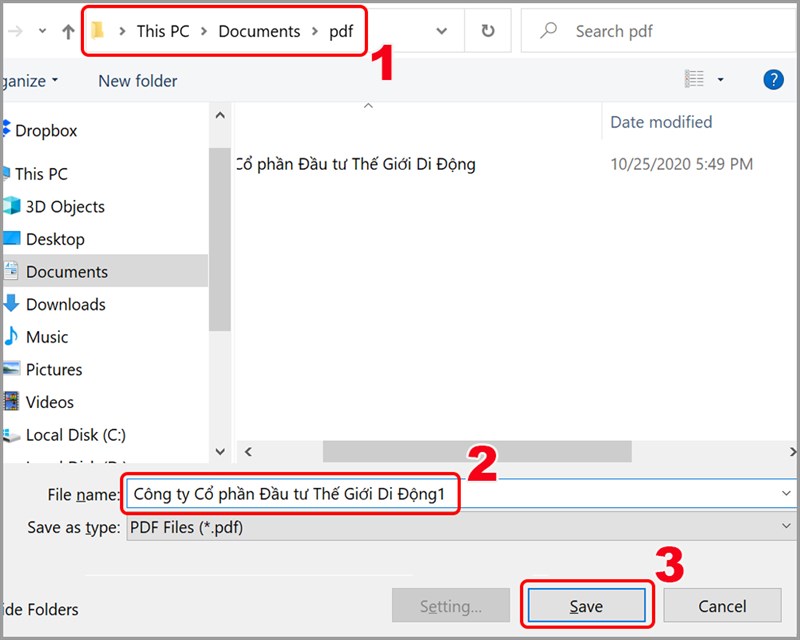
Lưu file PDF
Khi mở file PDF, sẽ được yêu cầu nhập mật khẩu.
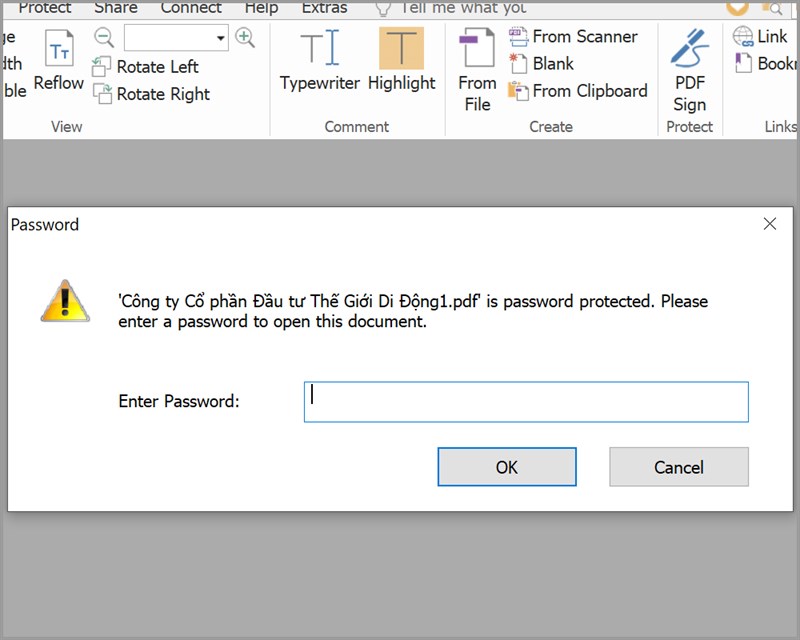
Yêu cầu nhập mật khẩu khi mở file PDF
2. Smallpdf
Bạn có thể sử dụng Smallpdf để chỉnh sửa file PDF dễ dàng. Bạn chỉ cần tải file PDF lên Smallpdf để đặt mật khẩu mở file chỉ với thao tác đơn giản.
Hướng dẫn nhanh
Truy cập vàotrang web Smallpdf> NhấnChọn tệp> Chọnfile PDFbạn muốn khóa > NhấnOpen> Nhậpmật khẩu bạn muốn đặt> NhấnMã hóa PDF> Nhấn vàoTải file xuống> Chọnthư mục lưu file> NhấnSave.
Hướng dẫn chi tiết
Bước 1:Bạn truy cập vàotrang web Smallpdfđể đặt mật khẩu mở file PDF > NhấnChọn tệp.
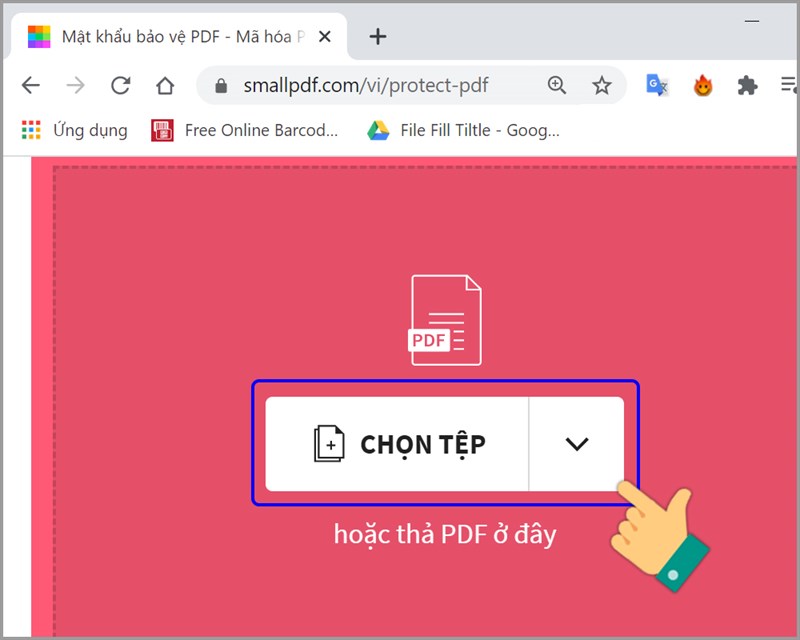
Chọn tệp trong Smallpdf
Bước 2:Chọnfile PDFbạn muốn khóa > NhấnOpen.
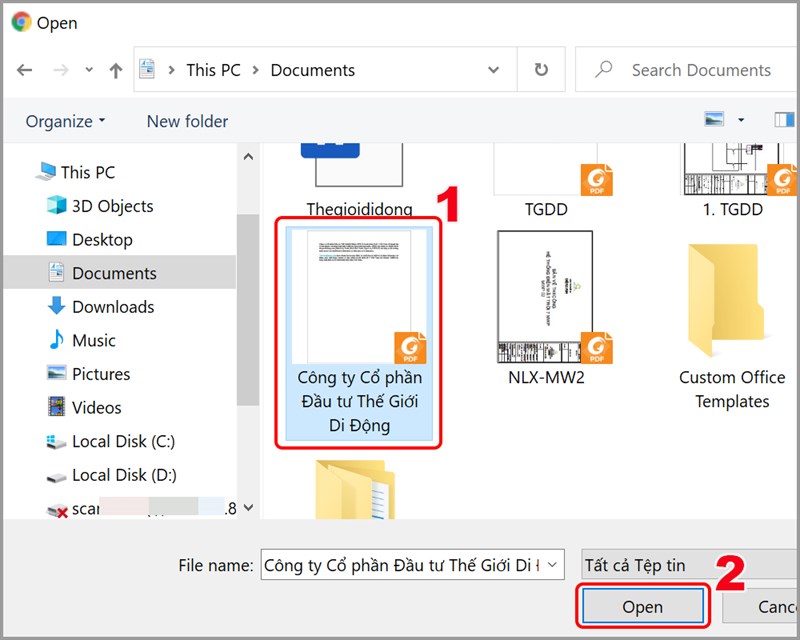
Chọn file PDF
Bước 3:Nhậpmật khẩu bạn muốn đặt> NhấnMã hóa PDF.

Đặt mật khẩu
Bước 4:Nhấn vàoTải file xuống.
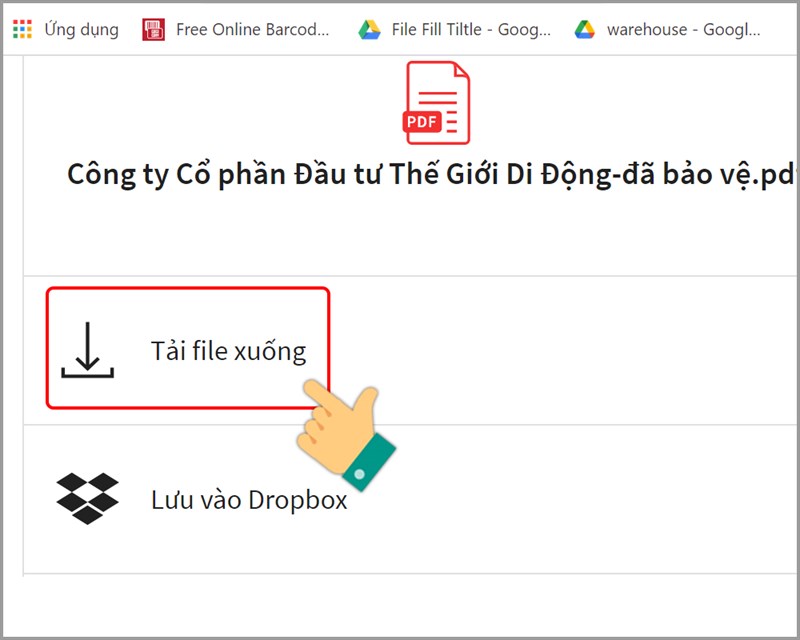
Chọn tải file PDF về máy
Bước 5:Chọnthư mục lưu file> NhấnSave.
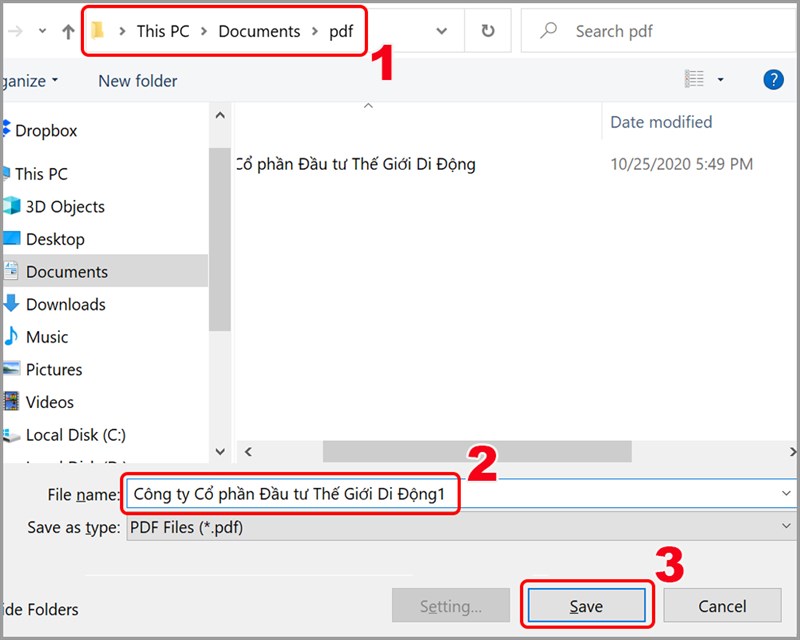
Lưu file PDF
Khi mở file PDF, sẽ được yêu cầu nhập mật khẩu.
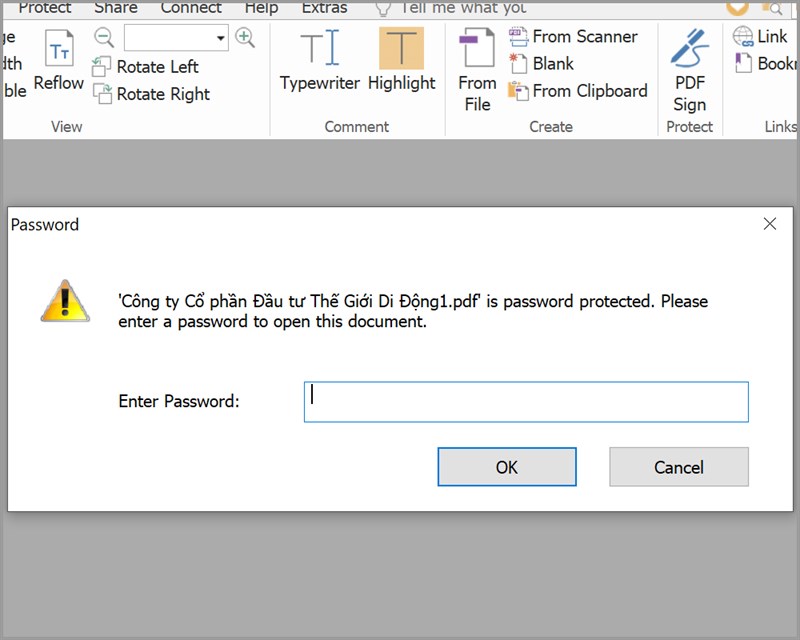
Yêu cầu nhập mật khẩu khi mở file PDF
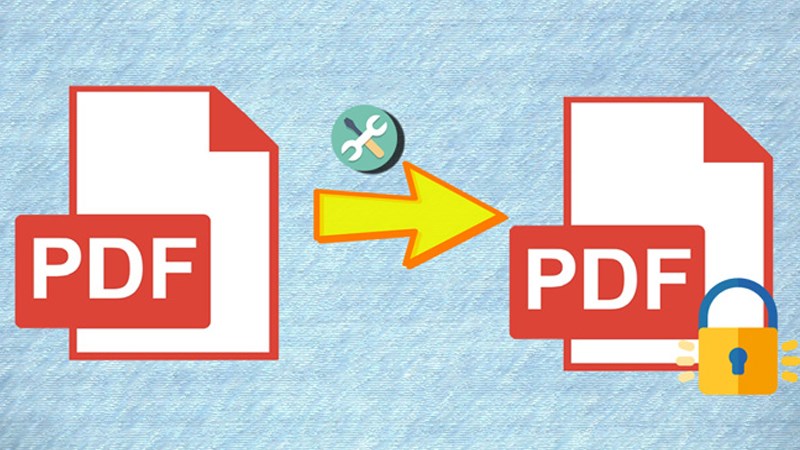
Cách đặt mật khẩu, khóa file PDF không cho mở, chỉnh sửa, in ấn, copy
Bài viết này hướng dẫn cách đặt mật khẩu, khóa file PDF không cho mở, chỉnh sửa, in ấn, copy trên máy tính Dell Inspiron 14 chạy Windows 10, bạn có thể thực hiện tương tự cho các máy tính nền tảng Windows, macOS khác.
I. Lợi ích khi khóa file PDF
- Bảo vệ file PDF của bạn.
- Không cho người khác chỉnh sửa, in ấn, copy file PDF của bạn
II. Cách đặt mật khẩu, khóa quyền chỉnh sửa, in ấn, copy File PDF bằng công cụ Microsoft Office
Bạn có thể sử dụng Microsoft Office: Word, Excel, PowerPoint để đặt mật khẩu, khóa quyền chỉnh sửa, in ấn, copy file PDF.
Bài viết này mình sử dụng Word để khóa file PDF.
1. Hướng dẫn nhanh
Nhấn chuột file vào file PDFbạn muốn khóa > ChọnOpen with> ChọnWord> NhấnOK> Nhấn vàoFile> Nhấn vàoSave as> Chọnthư mục lưu file> Chọn định dạng file làPDF> NhấnOptions.
ChọnEncrypt the document with a password> NhấnOK> Nhậpmật khẩu và xác nhận> NhấnOK.
2. Hướng dẫn chi tiết
Bước 1: Nhấn chuột file vào file PDFbạn muốn khóa > ChọnOpen with.
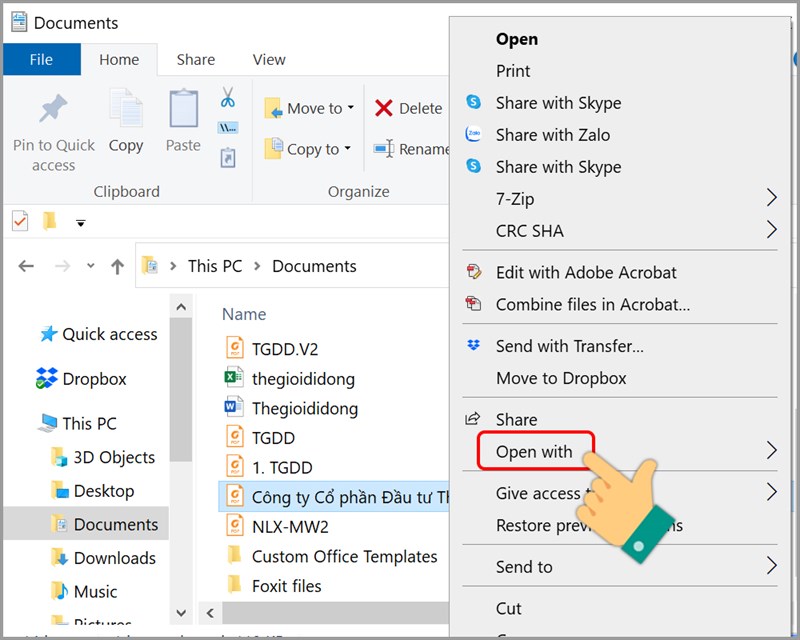
Open with
Bước 2:ChọnWord> NhấnOK.
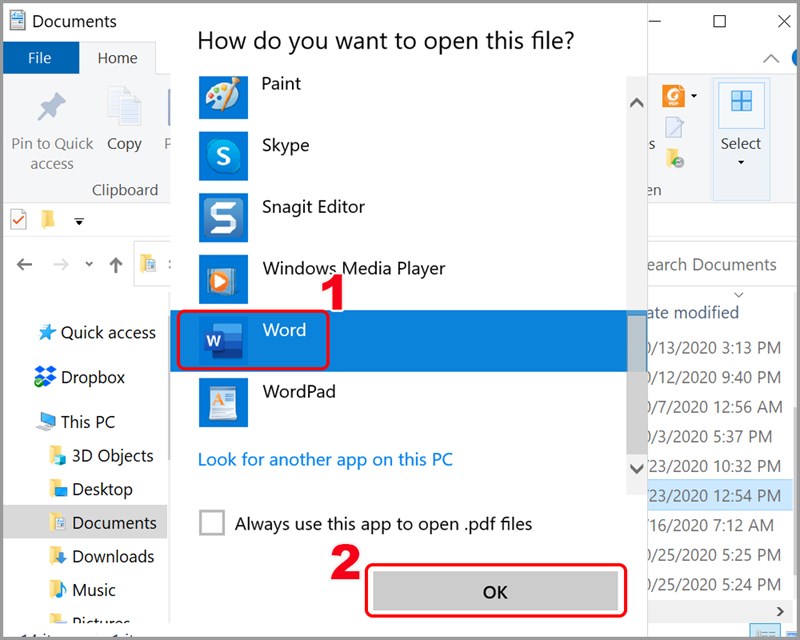
Mở file PDF bằng Word
Bước 3:Nhấn vàoFile.
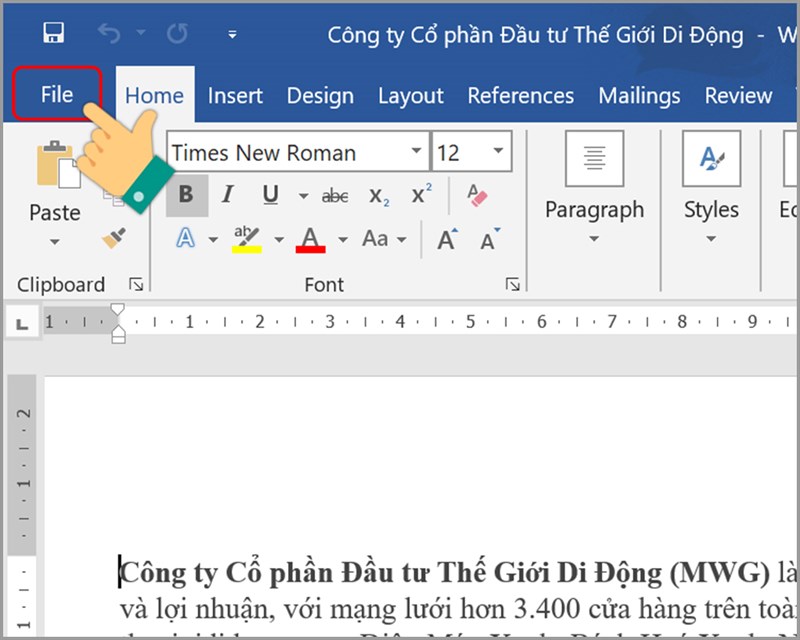
Nhấn vào file
Bước 4:Nhấn vàoSave as.
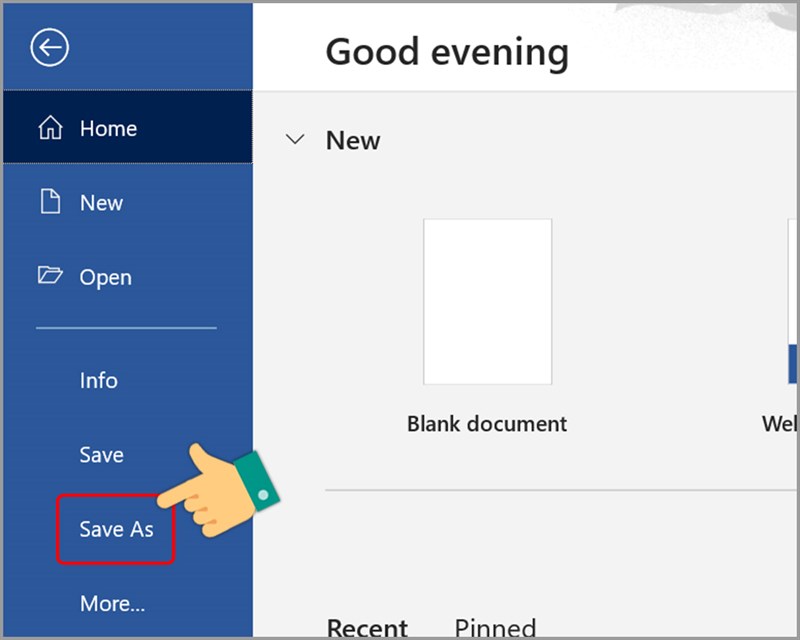
Chọn Save as
Bước 5:Chọnthư mục lưu file> Tại mụcSave as type, bạn hãy chọnPDF> NhấnOptions.
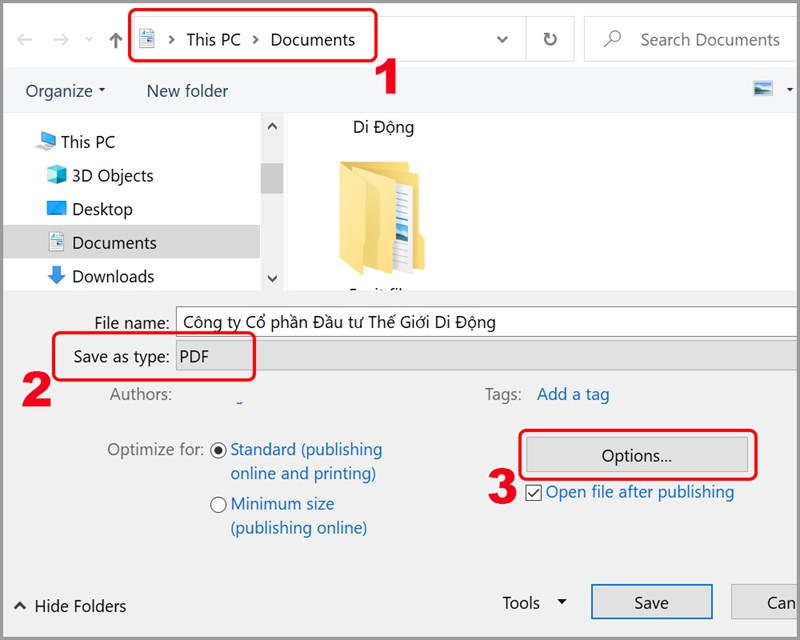
Chọn định dạng file là PDF và nhấn Options
Bước 6:ChọnEncrypt the document with a password> NhấnOK.
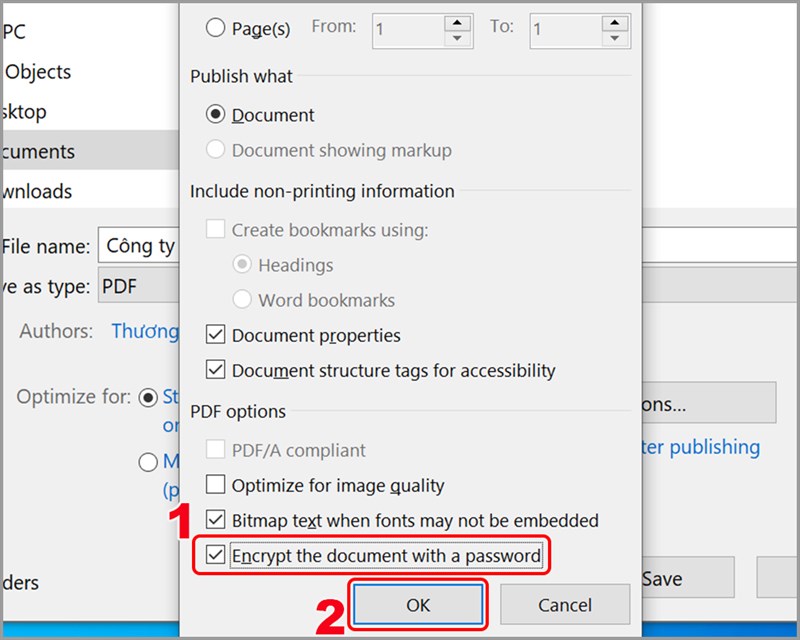
Chọn Encrypt the document with a password
Bước 7:Nhậpmật khẩu và xác nhận> NhấnOK.
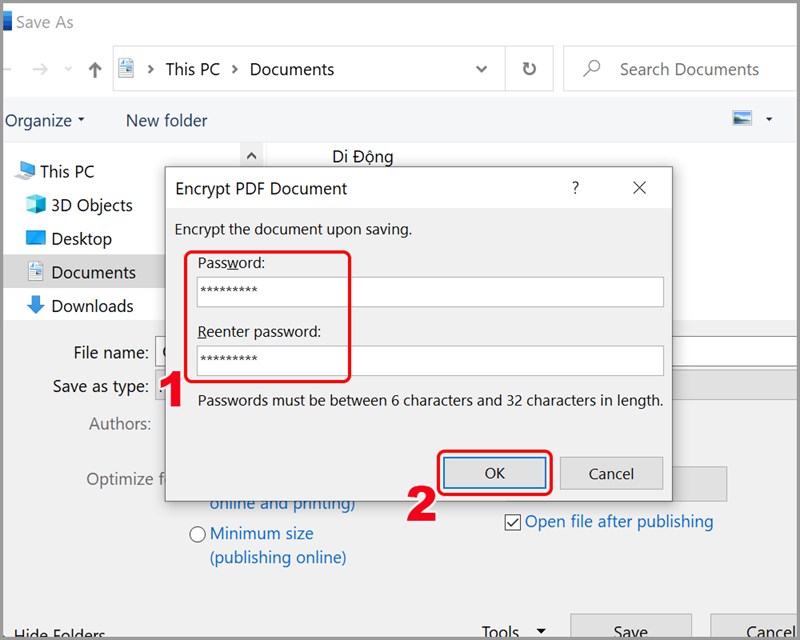
Nhập mật khẩu của bạn
Bước 8:Khi mở file PDF, sẽ được yêu cầu nhập mật khẩu.
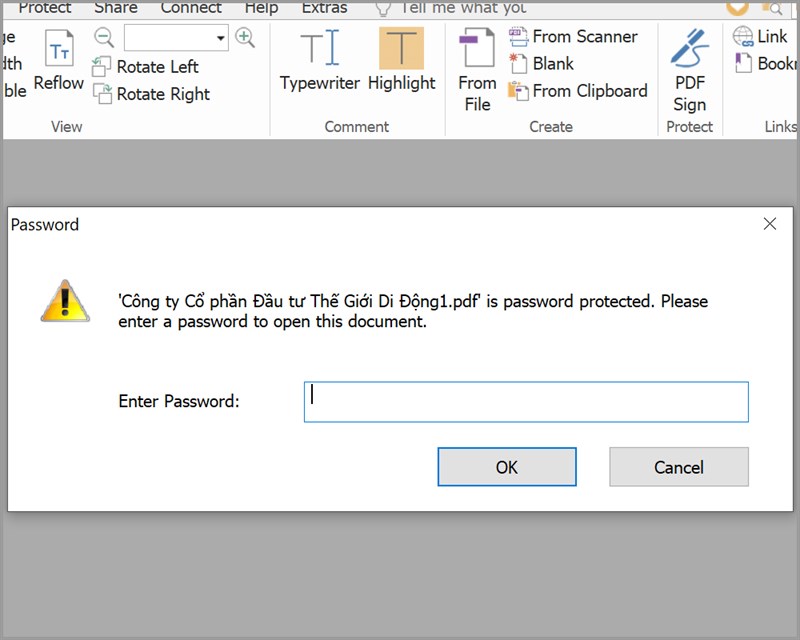
Yêu cầu nhập mật khẩu khi mở file PDF
III. Sử dụng công cụ trực tuyến
1. Online2pdf
Online2pdf là trang web hỗ trợ người dùng chỉnh sửa file PDF trực tuyến dễ dàng. Bạn có thể sử dụng Online2pdf để đặt mật khẩu, chặn copy, in ấn và chỉnh sửa hiệu quả.
Hướng dẫn nhanh
Truy cập trang webOnline2pdf> NhấnSelect files> Chọnfile PDF> NhấnOpen> NhấnProtection> Check chọnCreate password for opening và nhập mật khẩu, lock printing, lock copying, lock modifying> ChọnConvert> Chọnthư mục lưu file, đặt tên> NhấnSave để lưu.
Hướng dẫn chi tiết
Bước 1:Truy cập trang webOnline2pdf.
Bước 2:NhấnSelect files.
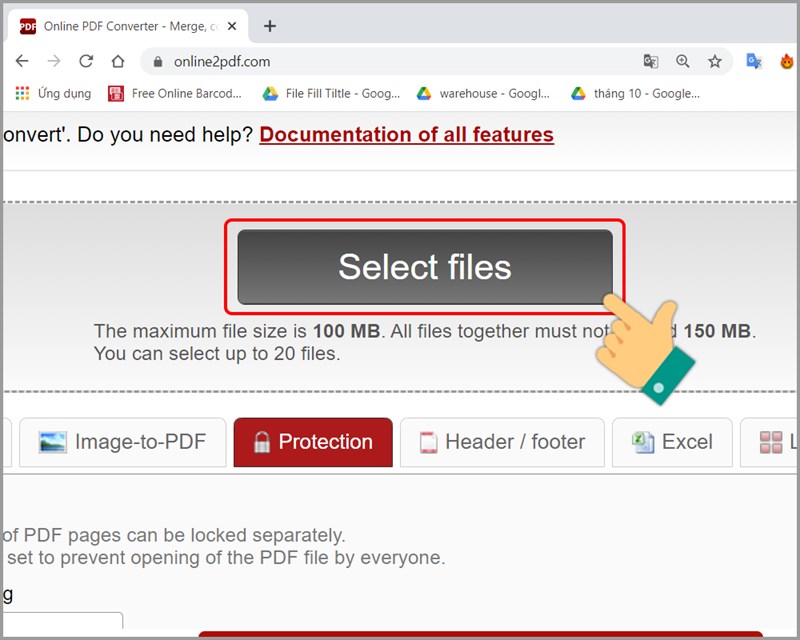
Nhấn Select files trên Online2pdf
Bước 3:Chọnfile PDFbạn muốn khóa > NhấnOpen.
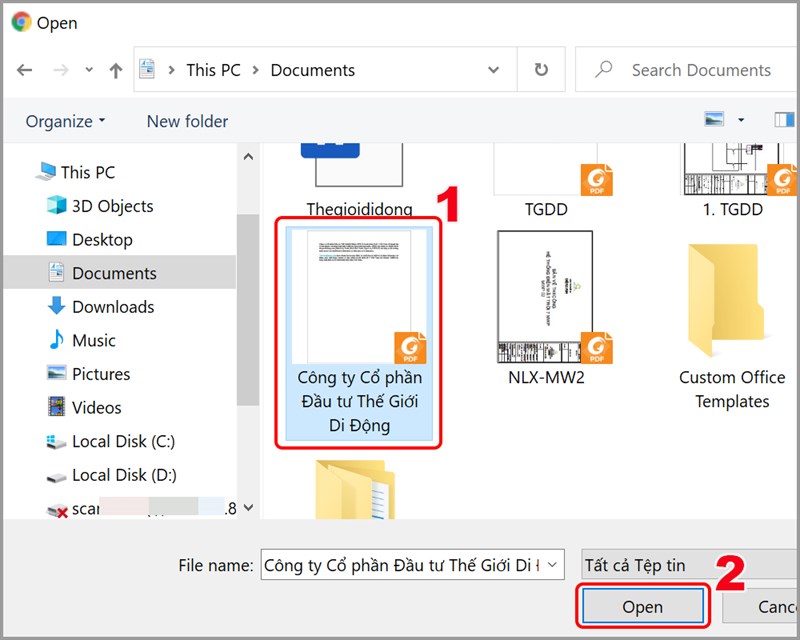
Chọn file PDF
Bước 4:NhấnProtection> Check chọnCreate password for opening và nhập mật khẩu, lock printing, lock copying, lock modifying>ChọnConvert.
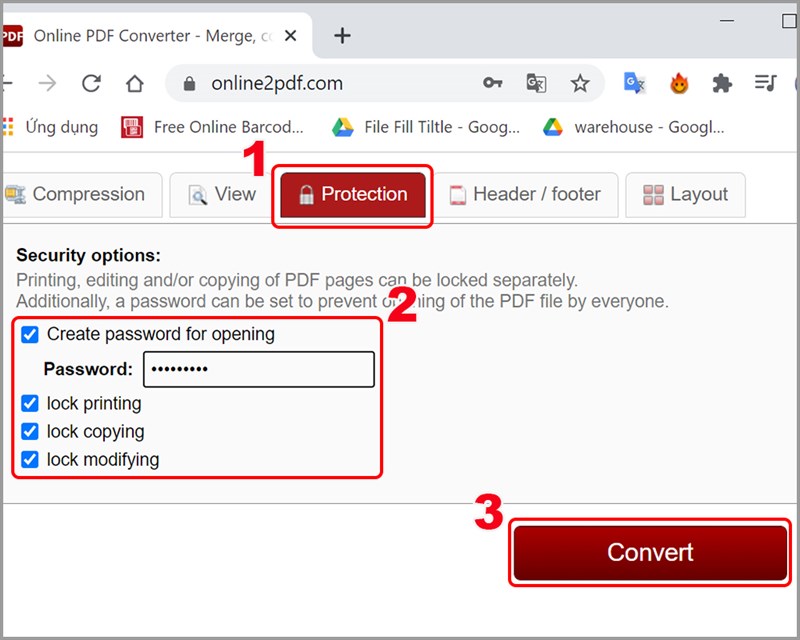
Đặt mật khẩu
Bước 5:Chọnthư mục lưu file, đặt tên> NhấnSave để lưu.
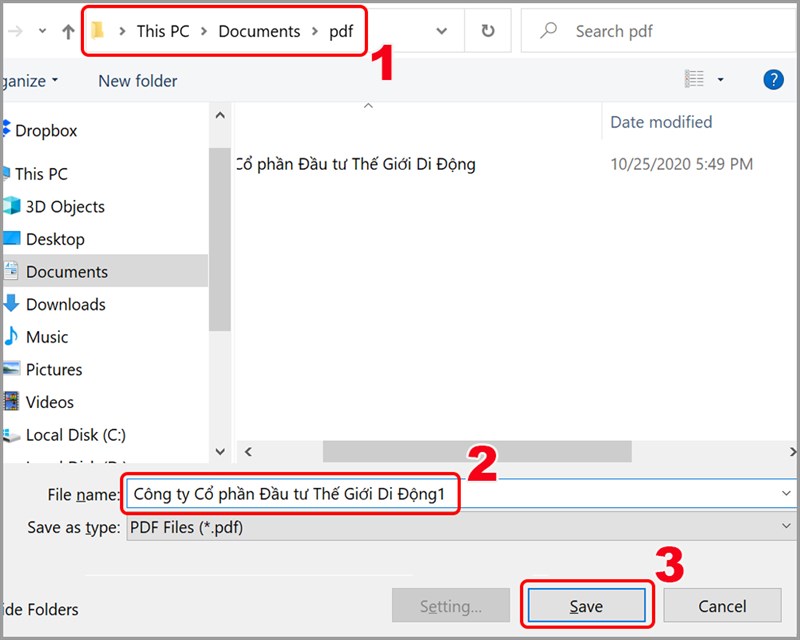
Lưu file PDF
Khi mở file PDF, sẽ được yêu cầu nhập mật khẩu.
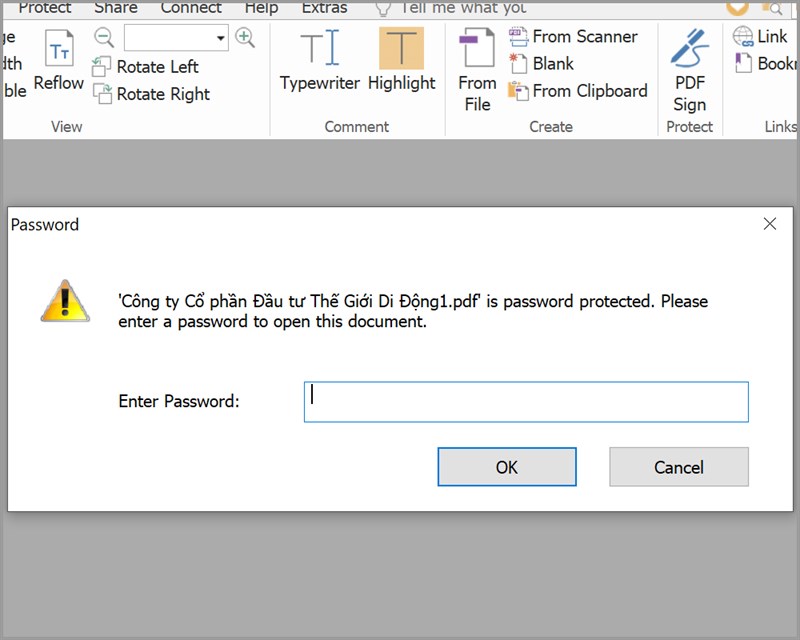
Yêu cầu nhập mật khẩu khi mở file PDF
2. Smallpdf
Bạn có thể sử dụng Smallpdf để chỉnh sửa file PDF dễ dàng. Bạn chỉ cần tải file PDF lên Smallpdf để đặt mật khẩu mở file chỉ với thao tác đơn giản.
Hướng dẫn nhanh
Truy cập vàotrang web Smallpdf> NhấnChọn tệp> Chọnfile PDFbạn muốn khóa > NhấnOpen> Nhậpmật khẩu bạn muốn đặt> NhấnMã hóa PDF> Nhấn vàoTải file xuống> Chọnthư mục lưu file> NhấnSave.
Hướng dẫn chi tiết
Bước 1:Bạn truy cập vàotrang web Smallpdfđể đặt mật khẩu mở file PDF > NhấnChọn tệp.
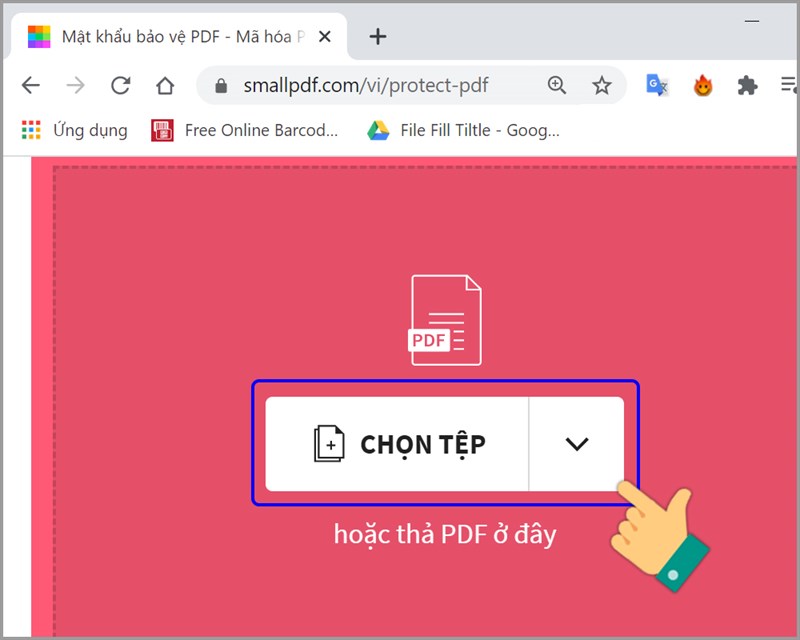
Chọn tệp trong Smallpdf
Bước 2:Chọnfile PDFbạn muốn khóa > NhấnOpen.
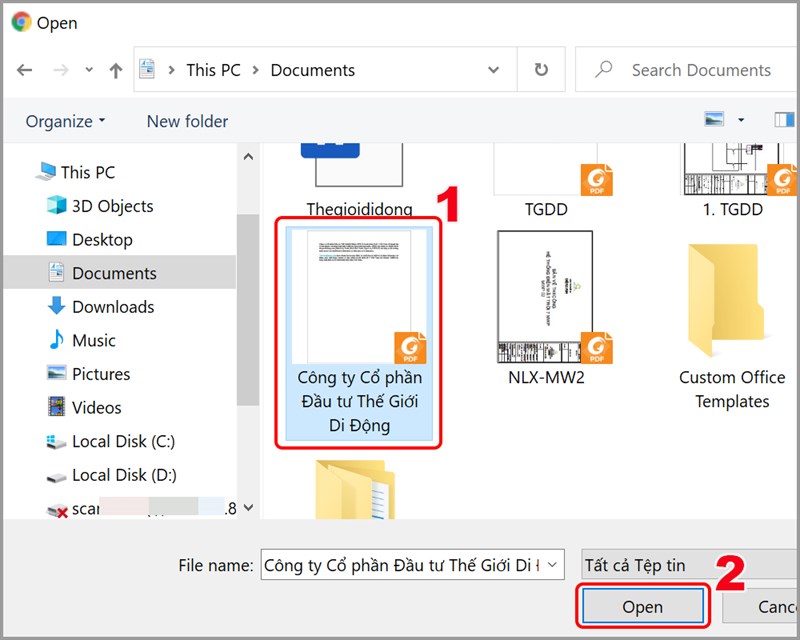
Chọn file PDF
Bước 3:Nhậpmật khẩu bạn muốn đặt> NhấnMã hóa PDF.

Đặt mật khẩu
Bước 4:Nhấn vàoTải file xuống.
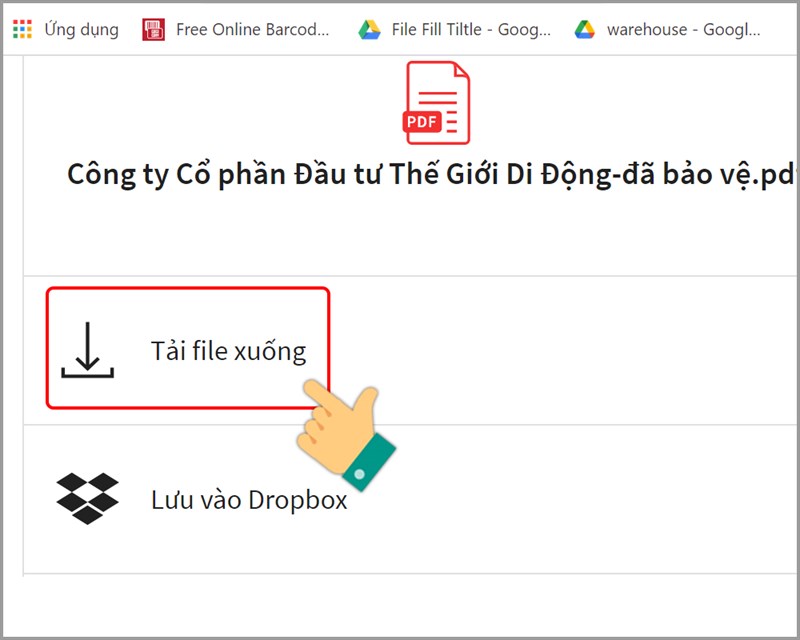
Chọn tải file PDF về máy
Bước 5:Chọnthư mục lưu file> NhấnSave.
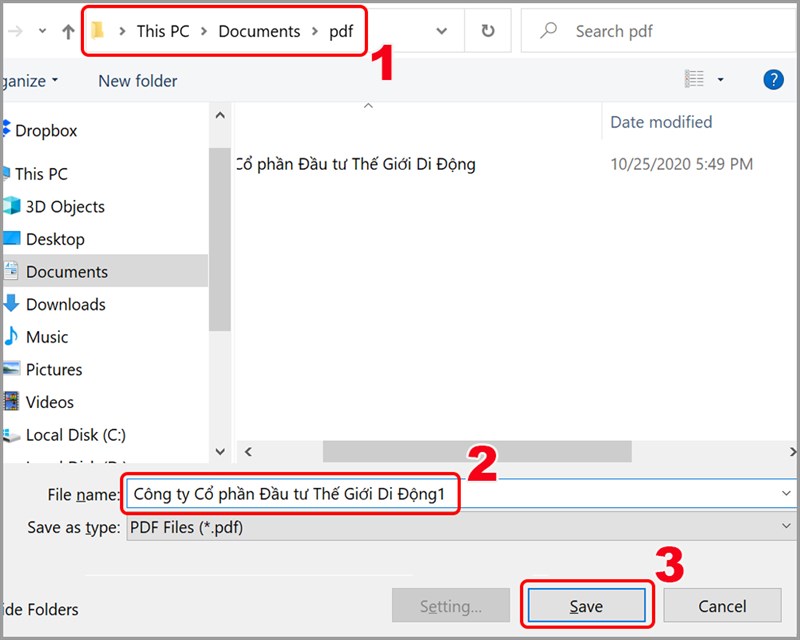
Lưu file PDF
Khi mở file PDF, sẽ được yêu cầu nhập mật khẩu.
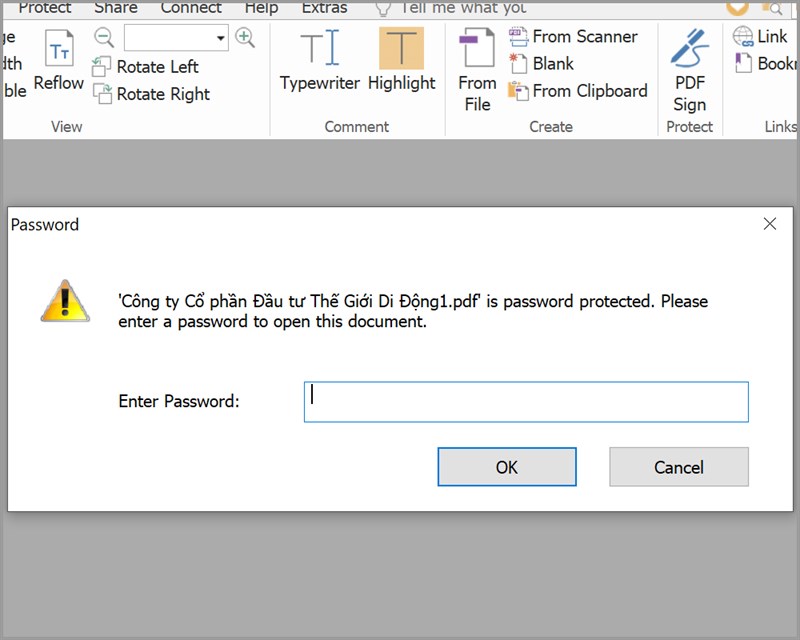
Yêu cầu nhập mật khẩu khi mở file PDF
3. Soda PDF Online
Bạn chỉ cần tải file PDF lên Soda PDF Online và đặt mật khẩu mở file chỉ với vài thao tác đơn giản.
Hướng dẫn nhanh
Mởtrang web Soda PDF Online> NhấnChoose file> Chọnfile PDFbạn muốn khóa > NhấnOpen> Nhậpmật khẩu bạn muốn đặt> NhấnProtect> Nhấn vàoView và Download in Browser> Chọnthư mục lưu file> NhấnSave.
Hướng dẫn chi tiết
Bước 1:Mởtrang web Soda PDF Online> NhấnChoose file.
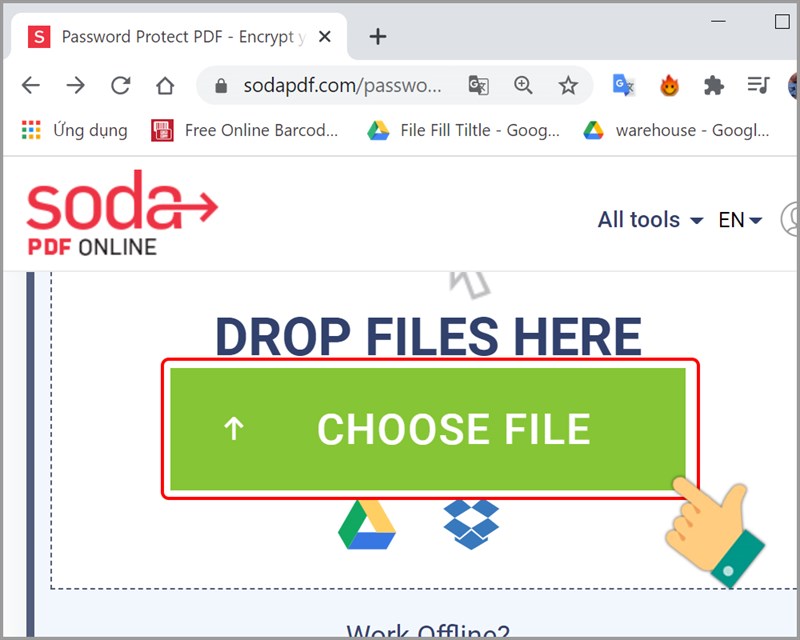
Nhấn Choose file trong Soda PDF Online
Bước 2:Chọnfile PDFbạn muốn khóa > NhấnOpen.
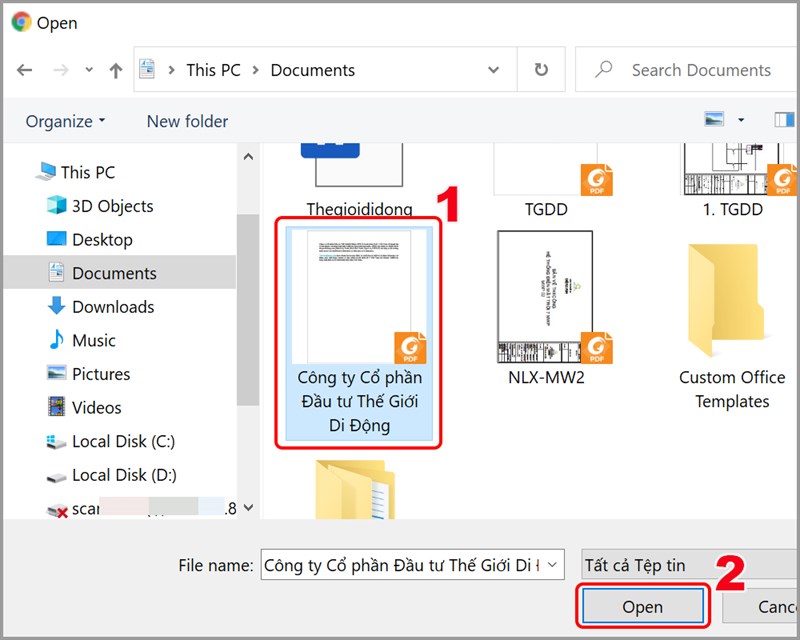
Chọn file PDF
Bước 3:Nhậpmật khẩu bạn muốn đặt> NhấnProtect.
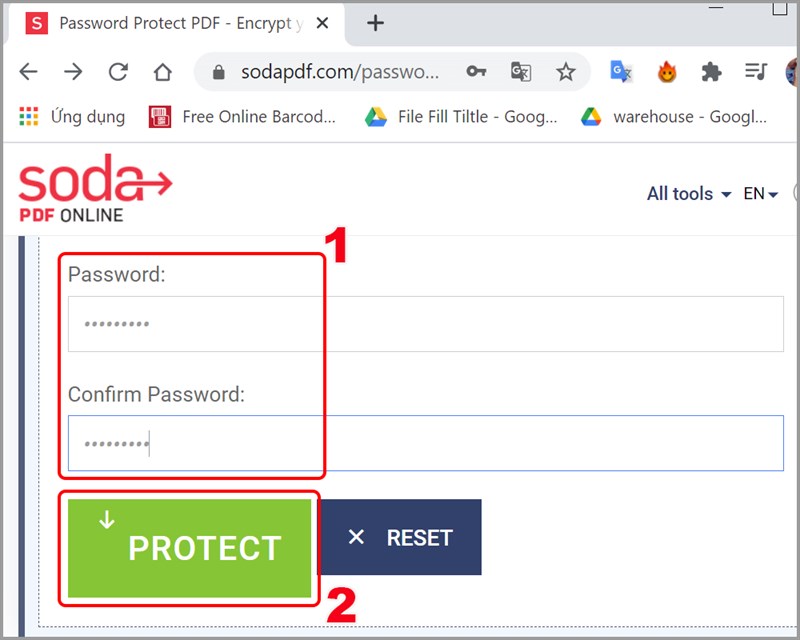
Nhập mật khẩu của bạn
Bước 4:Nhấn vàoView và Download in Browser.
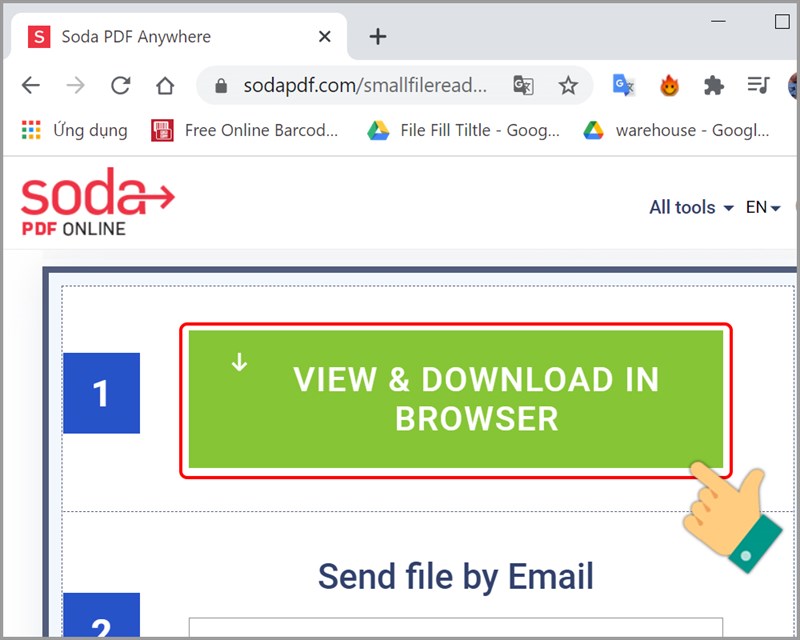
Tải file PDF về máy
Bước 5:Chọnthư mục lưu file> NhấnSave.
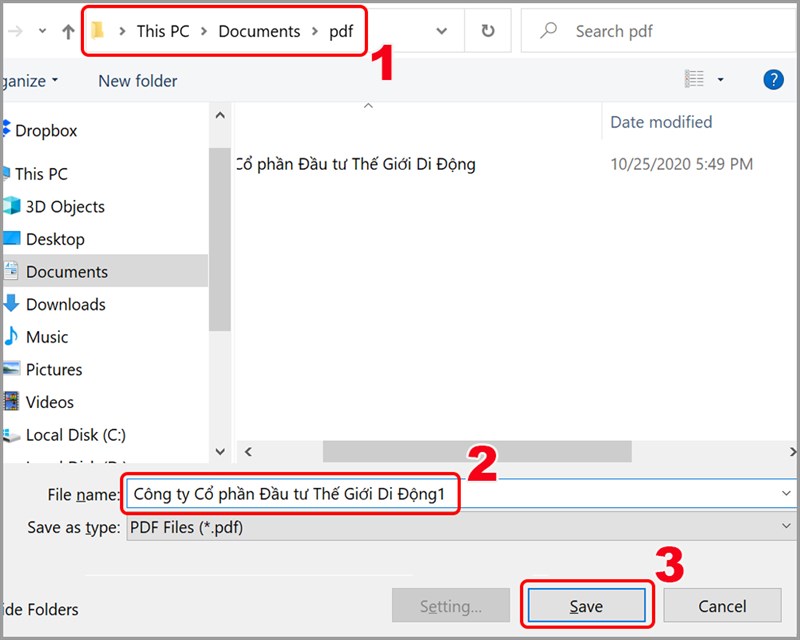
Lưu file PDF
Khi mở file PDF, sẽ được yêu cầu nhập mật khẩu.
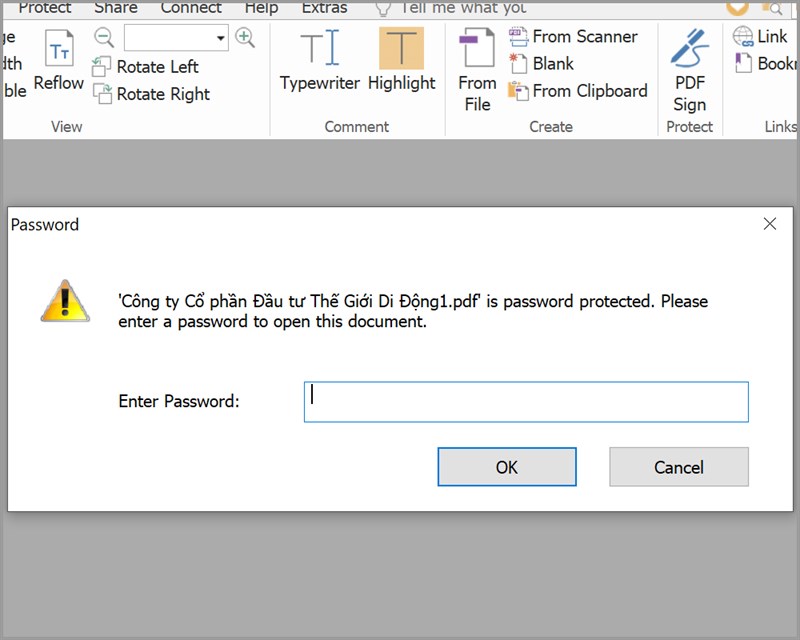
Yêu cầu nhập mật khẩu khi mở file PDF
Trên đây là bài viết hướng dẫn bạn cách đặt mật khẩu, khóa file PDF không cho mở, chỉnh sửa, in ấn, copy hiệu quả. Hy vọng bài viết sẽ có ích với bạn. Chúc các bạn thành công!
Bạn chỉ cần tải file PDF lên Soda PDF Online và đặt mật khẩu mở file chỉ với vài thao tác đơn giản.
Hướng dẫn nhanh
Mởtrang web Soda PDF Online> NhấnChoose file> Chọnfile PDFbạn muốn khóa > NhấnOpen> Nhậpmật khẩu bạn muốn đặt> NhấnProtect> Nhấn vàoView và Download in Browser> Chọnthư mục lưu file> NhấnSave.
Hướng dẫn chi tiết
Bước 1:Mởtrang web Soda PDF Online> NhấnChoose file.
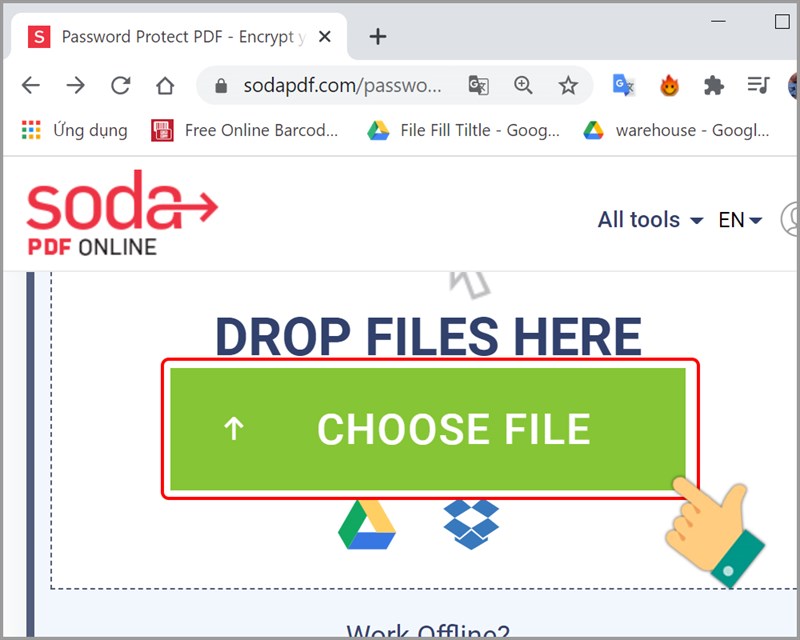
Nhấn Choose file trong Soda PDF Online
Bước 2:Chọnfile PDFbạn muốn khóa > NhấnOpen.
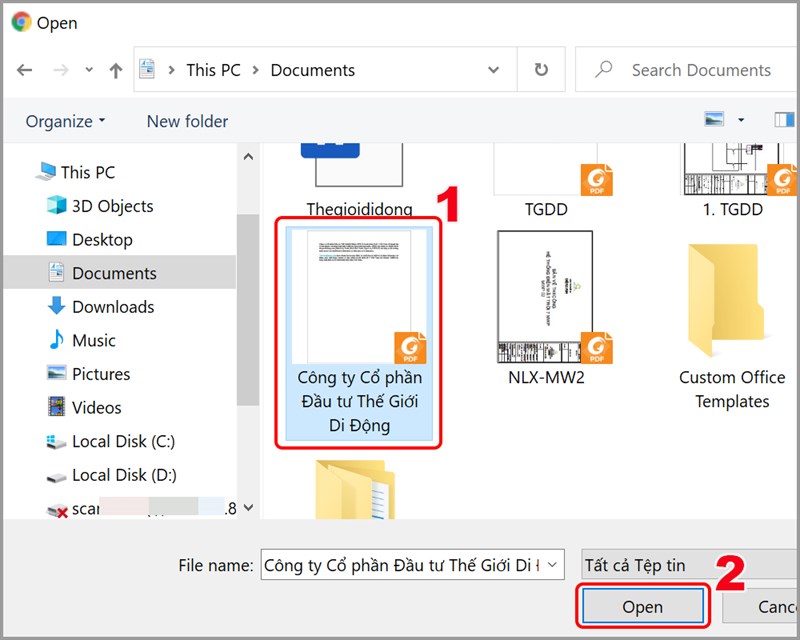
Chọn file PDF
Bước 3:Nhậpmật khẩu bạn muốn đặt> NhấnProtect.
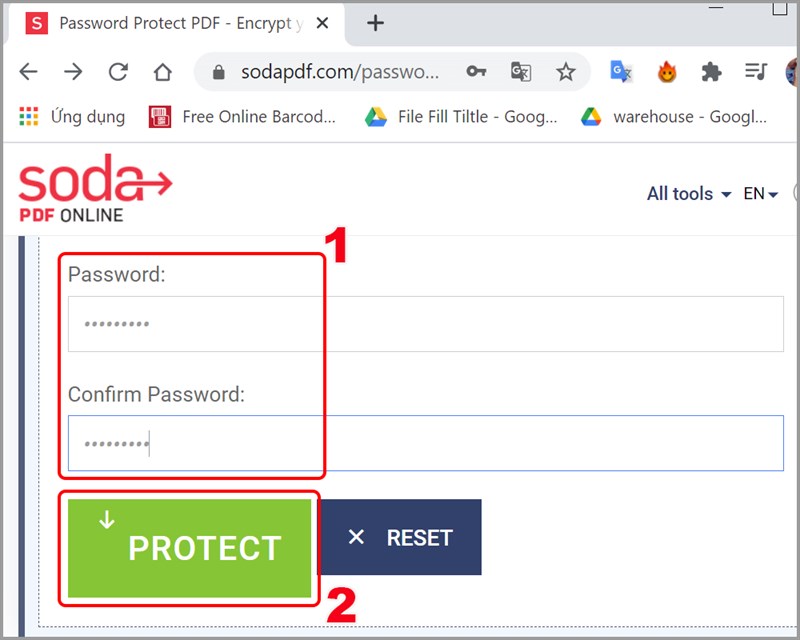
Nhập mật khẩu của bạn
Bước 4:Nhấn vàoView và Download in Browser.
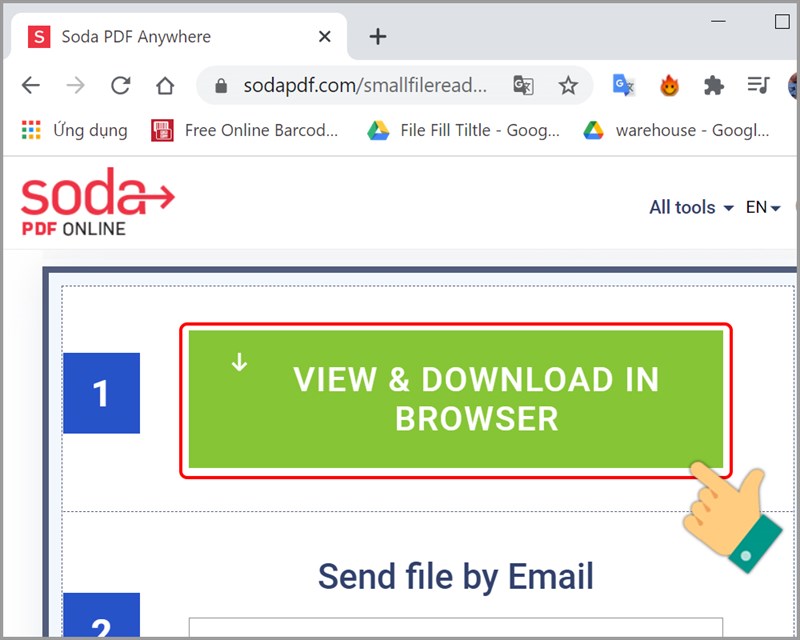
Tải file PDF về máy
Bước 5:Chọnthư mục lưu file> NhấnSave.
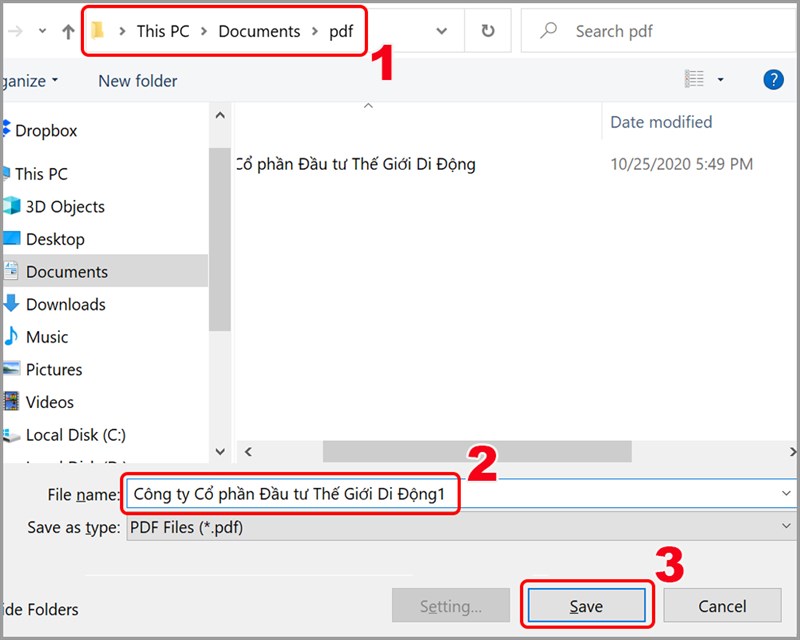
Lưu file PDF
Khi mở file PDF, sẽ được yêu cầu nhập mật khẩu.
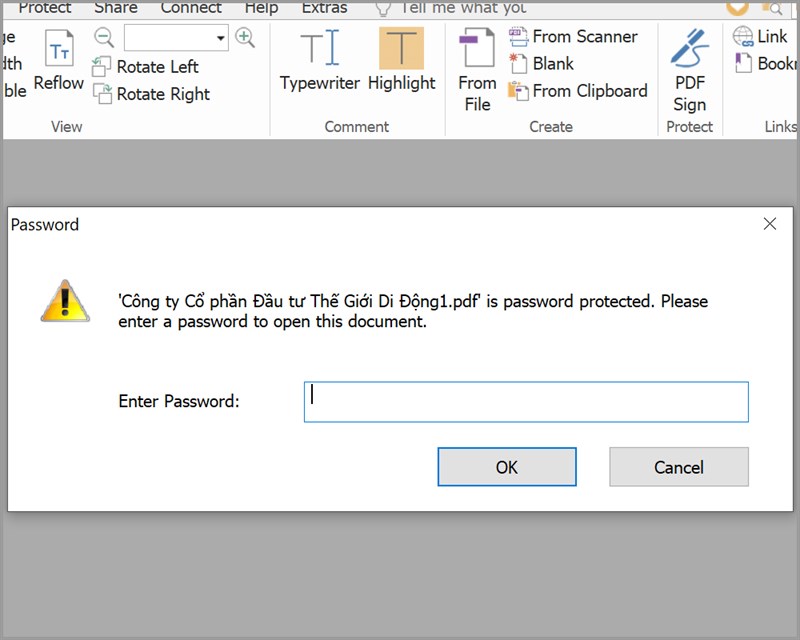
Yêu cầu nhập mật khẩu khi mở file PDF
Trên đây là bài viết hướng dẫn bạn cách đặt mật khẩu, khóa file PDF không cho mở, chỉnh sửa, in ấn, copy hiệu quả. Hy vọng bài viết sẽ có ích với bạn. Chúc các bạn thành công!