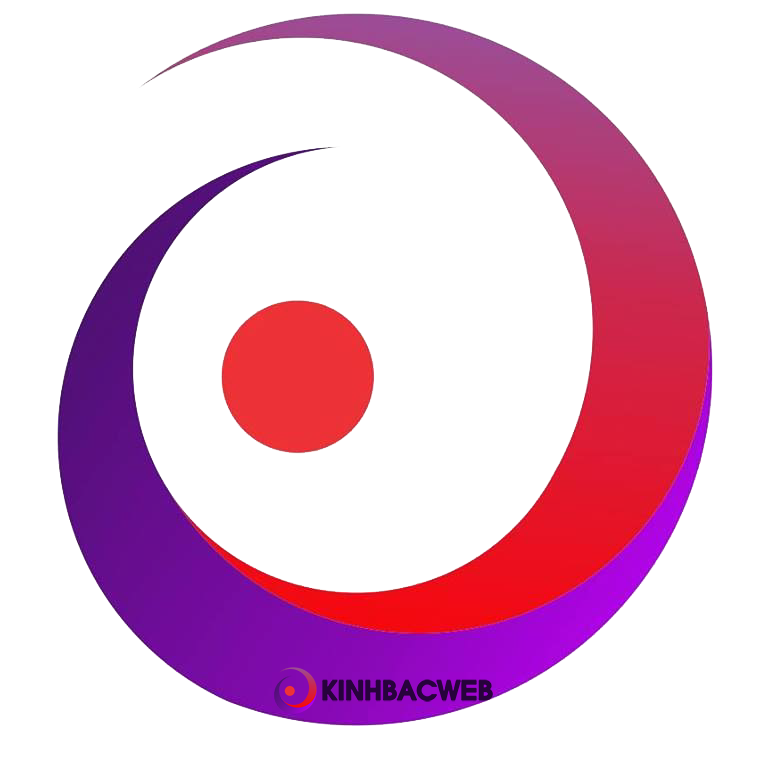Việc chỉnh sửa sao cho đẹp cũng là một bước quan trọng để giúp cho ảnh photoshop của bạn trở nên hoàn hảo hơn, trong đó bước tách nền để ghép vào cũng rất quan trọng. Tuy nhiên phần tóc sẽ rất khó tách, và tốn khác nhiều thời gian nếu mẫu bạn có tóc rối. Vậy thì hãy theo dõi bài viết của chúng tôi bạn sẽ thấy việc tách tóc khỏi nền trong photoshop trở nên dễ dàng hơn bạn nghĩ.
Các Bước Tách Tóc Khỏi Nền Trong Photoshop
Bạn có một bức ảnh với người mẫu có mái tóc tung bay trong gió trông thật đẹp. Nhưng nó đem lại cho bạn sự khó khăn khi phải tách phần tóc mai và tóc con ra khỏi khung nền. Đừng quá lo lắng, photoshop có sẵn rất nhiều công cụ để bạn tha hồ sử dụng. Đặc biệt nhất chính là công cụ có khả năng tách tóc khỏi nền trong photoshop đơn giản nhưng mang lại hiệu quả rất cao.
Thực ra quá trình thực hiện việc tách tóc hay còn gọi là lọc tóc ra khỏi phông nền này khá đơn giản. Nhưng nó lại cần sự tỉ mỉ trong quá trình thực hiện để sản phẩm sau tách được hoàn hảo và đẹp mắt nhất.
Bạn chỉ cần làm theo các bước hướng dẫn dưới đây, việc tách tóc sẽ không còn là vấn đề.
Xem thêm: Ổ Cứng HDD Chính Hãng, Giá Rẻ, Bảo Hành lên tới 5 năm

Các kỹ thuật tách tóc ra khỏi nền trong Photoshop
Bước 1: Tạo Vùng Chọn
Đây là bước đầu tiên để thực hiện quá trình tách tóc nên hãy làm đúng theo các bước hướng dẫn. Có 2 cách thường được sử dụng để tạo vùng chọn cho tóc. Bạn có thể làm theo bước nào tùy thích miễn là bạn thấy nó phù hợp với bản thân.
Chúng mình sẽ hướng dẫn các bạn cả 2 cách nhé!
Dùng công cụ Quick Selection Tool: Đây là một trong những công cụ đắc lực để tạo vùng chọn với 1 ưu điểm vượt trội là rất nhanh. Bạn chỉ cần chọn Quick Selection Tool (phím tắt W) nhấn và bôi kín phần tóc bạn muốn chọn. Nếu bạn quá tay bôi cả những vùng không liên quan, bạn chỉ cần nhấn giữ phím Alt và bôi vào vùng bị dư để xóa bớt vùng chọn đó đi.

Dùng công cụ Pen Tool: Với các bạn thường dùng phần mềm Illustrator thì đây là công cụ quá quen thuộc đúng không nào. Còn trong Photoshop, Pen Tool thường được sử dụng để tạo vùng chọn. Bạn hãy tạo đường Path xung quanh khoanh vùng tóc muốn chọn (kể cả các phần tóc tơ) với các Anchor Point của công cụ Pen Tool. Sau khi đã tạo được 1 vùng khép kín thì bạn sử dụng tổ hợp phím Ctrl + Enter để tạo thành vùng chọn.
Vậy là đã qua bước đầu tiên trong quy trình tách tóc khỏi nền trong photoshop một cách dễ dàng. Bây giờ chúng ta hãy cùng qua bước thứ 2 ngay và luôn nào.
Bước 2: Xử Lý Vùng Viền Tóc
Bước này cũng là một trong các bước cực kỳ quan trọng của quy trình tách tóc khỏi nền trong photoshop, đồng thời cũng là công cụ nổi tiếng và thường được sử dụng trước đây để xử lý viền vùng chọn là Refine Edge. Tuy nhiên từ phiên bản Adobe Photoshop CC 2017 trở đi thì tính năng này được nâng cấp thành Select and Mask.
Để thống nhất và bắt kịp xu hướng thời đại, chúng mình quyết định chỉ hướng dẫn các bạn sử dụng công cụ Select and Mask thay vì cả Select and Mask và Refine Edge.
Sau khi đã xong bước 1 và lấy vùng chọn, bạn nhấn vào Select and Mask trên thanh Option bar, sẽ có một cửa sổ làm việc mới được hiện ra.
Bạn chọn vào thumbnail View để thay đổi chế độ xem thuận tiện cho việc thao tác, hãy chọn màu nền tương phản với màu tóc của mẫu ảnh để dễ quan sát. Ở đây vì mẫu ảnh có tóc màu đen nên mình sẽ chọn nền có màu đỏ.

Sau khi thay đổi màu nền hãy nhìn sang bên trái. Lúc này thanh toolbar đã được thay thế bởi 6 công cụ, trong đó 2 công cụ cần chú ý:
– Quick Selection Tool: bạn có thể dùng công cụ này để tô vào vùng viền tóc, lấy lại vùng chọn 1 cách kỹ lưỡng cẩn thận hơn.
– Refine Edge Brush Tool: công cụ dùng để điều chỉnh chính xác vùng biên chuyển tiếp giữa vùng được chọn và vùng không được chọn. Chính xác là bạn hãy tô vào các vùng tóc tơ, tóc nhiều sợi để phần mềm lấy vùng chọn những phần tóc đó và loại bỏ nền.

Sau khi thực hiện xong các bước xử lý tách tóc khỏi nền trong photoshop như trên, ở bước này các bạn hãy nhìn lại sang bên phải thì có 1 vài thông số cần chú ý như sau:
– Smooth: tạo cho vùng chọn mềm mại hơn, khi càng tăng thông số lên thì vùng chọn càng mềm và không còn bị thô như lúc chúng ta lấy vùng chọn nữa. Nhưng cũng đừng tăng quá cao nhé!
– Feather: thông số khiến vùng biên của vùng chọn mềm hơn,bạn càng tăng thông số Feather thì biên vùng chọn càng rộng ra khỏi vùng tóc.
– Contrast: thông số về độ tương phản của vùng chọn, chỉ thấy rõ khi bạn kéo thông số feather cao lên.
– Shift Edge: thông số độ chuyển dịch của vùng chọn, nếu bạn kéo thông số này tăng lên càng cao thì phần mềm sẽ càng chọn nhiều vùng xung quanh và ngược lại.
Bước 3: Tách Hình Ảnh Ra Khỏi Nền
Sau khi cảm thấy vùng chọn tóc mình lấy đã ổn (có thể dùng các chế độ View khác để xem) thì bạn có thể kéo xuống phần Output, chọn New Layer with Layer Mask và nhấn OK.

Kết quả thu được sẽ là một layer với phần Layer Mask nhìn khá ổn.

Tuy nhiên nếu bạn đặt trên một nền có màu tối thì sẽ lộ ra một khoanh vùng nhỏ xung quanh phần tóc vẫn chưa được loại bỏ hết. Bạn có thể sử dụng Brush màu đen để bôi trên Layer Mask và hoàn tất công việc tách nền nhé.