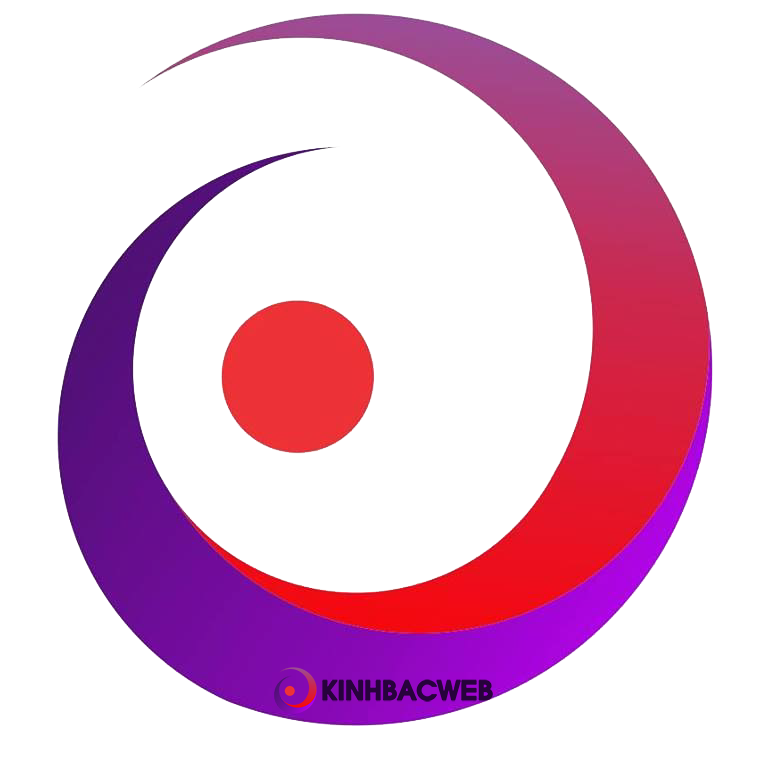Trong thời buổi công nghệ 4.0 hiện nay, rất nhiều công việc đều có thể thực hiện ngay trên máy tính hoặc SmartPhone. Việc họp trực tuyến, học online chắc không còn xa lạ với chúng ta nữa.
- Tải phần mềm Zoom Cloud Meetings cho máy tính tại đây
- Tải phần mềm Zoom Cloud Meetings cho Android tại đây
- Tải phần mềm Zoom Cloud Meetings cho IOS tại đây
Sau khi tải phần mềm về máy, bạn hãy tiến hành cài đặt. Nào bây giờ hay thao tác để tạo phòng họp, phòng học trực tuyến thôi.
Bước 1: Click vàoSign Inđể đăng ký tài khoản Zoom Cloud Meetings
Bước 2: Bạn nhập thông tin vào phần đăng ký rồi chọnSign Inhoặc có thể dùng tài khoản Google, Facebook, SSO để đăng ký cho nhanh.
Ví dụ mình chọn đăng nhập bằngGoogle
Bước 3: Sau khi đăng nhập, trình duyệt Web sẽ mở lên. Bạn chọnMở Zoom
Bước 4: Để tạo phòng họp, phòng học mới, bạn chọnNew Meetings
Bước 5: Click chọnInvite
Bước 6: Bạn chọnCopy URLhoặc mã số phòng ở phần trên cùng khung. Sau đópastevào Page, group hoặc nhóm chat của cơ quan, lớp học trênFacebook,Zalo
Lưu ý: Những người khác muốn tham gia phòng họp, phòng học cũng phải có tài khoảnZoom Cloud Meetings.
Người khác muốn tham gia phòng thì thao tác như sau:
Cách 1: Copy đường link URL rồi dán vào trình duyệtWeb, sau đó chọnMở Zoom.
Cách 2: Tham gia bằng mã số phòng
Bước 1: Mở phần mềm lên, chọnJoin
Bước 2: Gõ mã số phòng vào, nhập tên người tham gia rồi chọnJoin
Ngoài ra bạn cũng có thể tạo lịch họp, lịch học trênZoom Cloud Meetings.
Một số chức năng khác của Zoom Cloud Meetings
– Tại giao diện chính của phần mềm gồm có 4tab
- Home: Màn hình Trang chủ .
- Chat: Hiện cửa sổ, nhóm chức năng Trò chuyện .
- Meetings: Hiện cửa sổ, nhóm chức năng Họp.
- Contacts: Quản lý các địa chỉ liên lạc.
– Bên dưới có 4 lựa chọn gồm
- New Meeting: Tạo phòng họp, phòng học mới.
- Join: Tham gia vào phòng học, phòng họp.
- Schedule: Lên lịch, quản lý thời gian các buổi họp, buổi học.
- Share Screen: Chia sẻ màn hình máy tính của mình cho người khác.
Lời kết: Với phần mềmZoom Cloud Meetingsnày, bạn có thể họp, học trực tuyến mọi lúc mọi nơi. Đặc biệt trong thời kỳ đại dịchCoronabùng phát như thế này thì việc họp trực tuyến, học trực tuyến đang trở nên cực kỳ hữu ích.