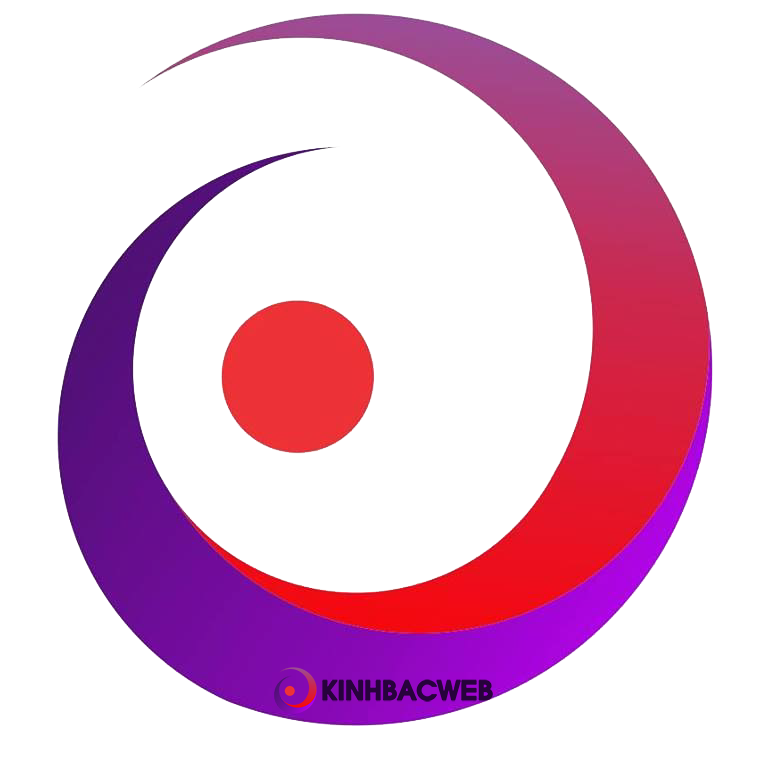Pattern chính là các họa tiết trang trí trên các mẫu giấy dán tường, gạch men,… Trong thiết kế, Pattern là yếu tố vô cùng quan trọng. Hãy cùng chúng tôi tìm hiểu rõ hơn về Pattern cũng như các thủ thuật tạo Pattern trong AI nhé!
 Hướng dẫn tạo Pattern trong AI
Hướng dẫn tạo Pattern trong AI
A. Pattern là gì?
Pattern hiểu một cách đơn giản là các họa tiết trang trí được lặp đi lặp lại. Hoặc bạn có thể hiểu đơn giản đó là những thành phần được lặp lại và xếp chồng lên nhau để tạo lên bố cục liền mạch.

Pattern là các họa tiết trang trí được lặp đi lặp lại và được xếp chồng lên nhau tạo thành bố cục liền mạch
Ngày nay, Pattern đã và đang chứng tỏ được độ phủ sóng của mình không chỉ trong thiết kế mà bạn có thể dễ dàng bắt gặp trong cuộc sống hàng ngày. Bởi nó có khả năng gây ấn tượng mạnh về mặt thị giác.
Pattern được ứng dụng rộng rãi trong các ngành thời trang, thiết kế nội thất, nhận diện thương hiệu, thiết kế đồ họa, nhiếp ảnh,… Việc sử dụng Pattern không chỉ tạo hiệu ứng thị giác mà nó còn truyền tải được cảm xúc, nội dung thông điệp đến người quan sát mà không cần sử dụng chữ.
B. Các bước tạo Pattern trong Illustrator
Để tạo Pattern trong AI, các bạn cần thực hiện theo những bước sau:
Bước 1: Chọn hình mà bạn muốn tạo Pattern trong AI

Các bước tạo pattern trong Illustrator
Bước 2: Vào Windows và chọn Pattern Option (không nên đổ màu nền và viền, để Pattern trong suốt)
Bước 3: Trong menu mở rộng => chọn Make Pattern
Bước 4: Hộp thoại xuất hiện => OK

Chọn Ok khi có hộp thoại xuất hiện
Bước 5: Tùy chỉnh cách sắp xếp Pattern theo ý muốn
Tùy chỉnh về khoảng cách (H/V Spacing)
 Tùy chỉnh khoảng cách Pattern trong AI
Tùy chỉnh khoảng cách Pattern trong AI
Để tùy chỉnh khoảng cách Pattern thì bạn vào hộp thoại Size Title to Art. Bạn có thể nhập trực tiếp các thông số này để tùy chỉnh khoảng cách giữa các hình với nhau. Nếu thông số càng nhỏ thì khoảng cách càng nhỏ và ngược lại. Nếu bạn muốn xem trước Pattern thì hãy bỏ chọn tại Dim Copies.
Tùy chỉnh về cách sắp xếp ( Tiles Type)
Trong AI có 5 cách sắp xếp Pattern để bạn lựa chọn:

Tùy chỉnh cách sắp xếp bố cục Pattern
- Grid: Cách sắp xếp cơ bản của Pattern, với các hình vẽ được xếp đều nhau và nằm trên cùng 1 đường thẳng.
- Brick by now: Kiểu sắp xếp màn hình vẽ sẽ được đặt trong 1 khung hình chữ nhật và hình đó sẽ nằm chính giữa và được chỉnh sao cho thẳng nhau theo hàng dọc và các hình còn lại thẳng nhau theo hàng ngang.
- Hex by column: Các hình vẽ được sắp xếp so le trong khung hình lục giác.
- Brick by column: Các hình vẽ được xếp theo hình so le trong khung hình chữ nhật.
- Hex by rơ: các hình vẽ được đặt trong 1 khung hình lục giác, hình chính sẽ được căn chỉnh thẳng nhau theo hàng dọc, hình còn lại sẽ được chỉnh theo hàng ngang thẳng nhau.
Bước 6: Sau khi đã tùy chỉnh xong khoảng cách và cách sắp xếp thì chọn Done. Lúc này. Pattern sẽ xuất hiện trong tab Swatches.
Lưu ý, khi áp pattern lên hình, để giữ được màu nền gốc thì các bạn nhớ copy thành 2 hình, 1 hình được đổ màu nền và 1 hình được áp Pattern.
Như vậy là các bạn đã hoàn thành việc tạo Pattern trong AI rồi đó, thật đơn giản phải không nào? Nếu bạn đã thực hiện đúng theo hướng dẫn mà vẫn chưa thành công thì hãy bình luận dưới bài viết này để được chúng tôi hỗ trợ nhé.