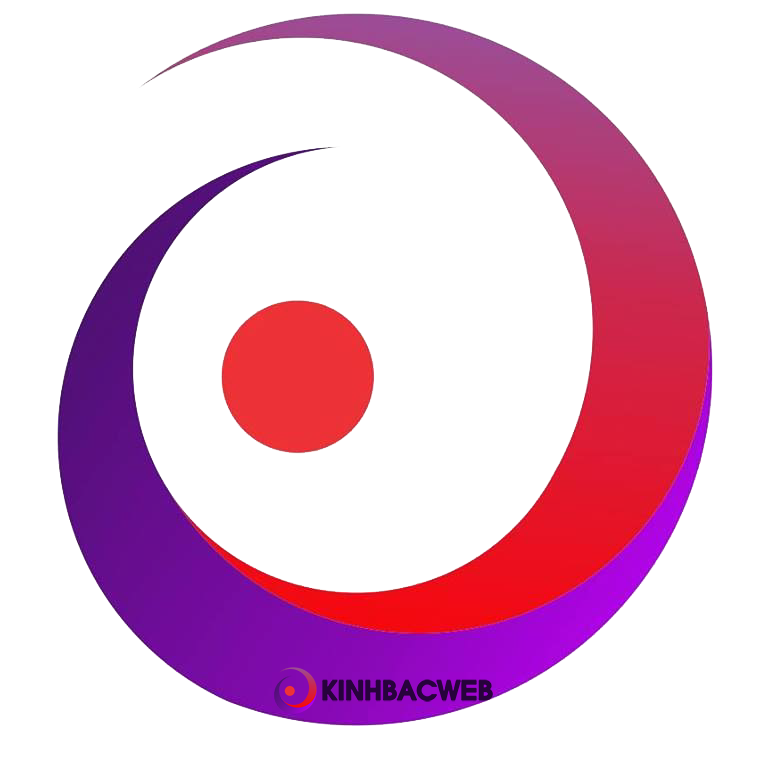Bạn là người hay tải nhiều file từ nhiều nguồn khác nhau về máy tính, và sau thời gian sử dụng bạn quên xóa chúng. Điều đó dẫn đến các file có thể chiếm dung lượng nhiều trong laptop của bạn. Việc xóa các file đó khiến bạn tốn nhiều thời gian công sức, nhưng chỉ với tính năng Storage Sense trên Windows 10 sẽ giúp bạn tự động dọn dẹp, xóa file cũ một cách nhanh chóng nhất mà sẽ bật mí đến các bạn trong bài viết sau đây!
Các cách tiến hành nhập lệnh để máy tính tự động xóa file cũ bằng lệnh Command Prompt:
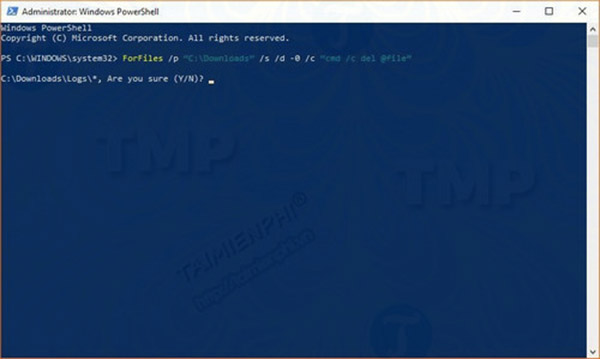
Xóa file Command Prompt
Bước 1: Mở Command Prompt/Windows PowerShell:
- Để làm được điều này, nhập Command Prompt / Windows PowerShell vào khung Search trên Start Menu, trên danh sách kết quả tìm kiếm kích chuột phải vào đó chọn Run as Administrator.
Bước 2: Nhập lệnh xóa file:
- Sau khi đã mở Command dưới quyền admin, bạn nhập câu lệnh có cấu trúc như sau: “ForFiles /p “C:\đường_dẫn_đến_thư_mục” /s /d -30 /c “cmd /c del @file“”
- Lưu ý: Bạn chỉ cần tùy chỉnh nó sao cho phù hợp với thư mục mà bạn muốn xóa file. Để tùy chỉnh câu lệnh bạn cần thêm đường dẫn chính xác đến thư mục bạn muốn xóa file, và ngày hết hạn bạn muốn thiết lập cho các file.
- Đây là câu lệnh sau khi bạn tùy chỉnh lại từ đường dẫn mà mình demo ở trên: ForFiles /p ” C:\Users\VnReview\Desktop\Screenshots” /s /d -35 /c “cmd /c del @file” . Số “35” ở trong đường dẫn trên là số file cũ trên 35 ngày.
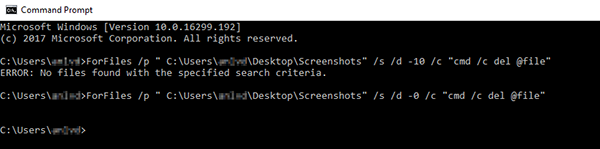
Ý nghĩa các thông số trong lệnh trên:
- /p: đại diện cho đường dẫn thư mục mà bạn muốn ForFiles tìm kiếm các file cũ hơn số ngày cụ thể.
- /s: nghĩa là ForFiles sẽ áp dụng các quy tắc loại bỏ trong thư mục con, nếu có.
- /d: chỉ số ngày, trong ví dụ trên là 30 ngày.
- /c: gửi ForFiles lệnh để thực thi tác vụ. del là viết tắt của delete, tức là xóa.
- @file đại diện cho tên file và trong lệnh này, nó áp dụng lệnh cho tất cả các file.
Bạn hãy thử chạy câu lệnh này trên Command Prompt. Còn nếu bạn không tìm thấy file nào khi nhận được thông báo lỗi: “ERROR: No files found with the specified search criteria”. Còn nếu tìm thấy file để xóa thì bạn sẽ không tìm được bất kỳ thông báo nào.
Các cách tiến hành xóa file trên Task Cheduler
Bước 1: Mở Task Scheduler. Nhấn nút Create Task ở phía bên phải.
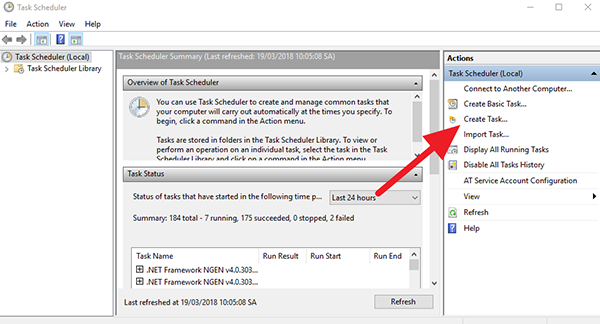
Bước 2: Đặt tên cho tác vụ để bạn có thể dễ dàng tìm nó về sau.
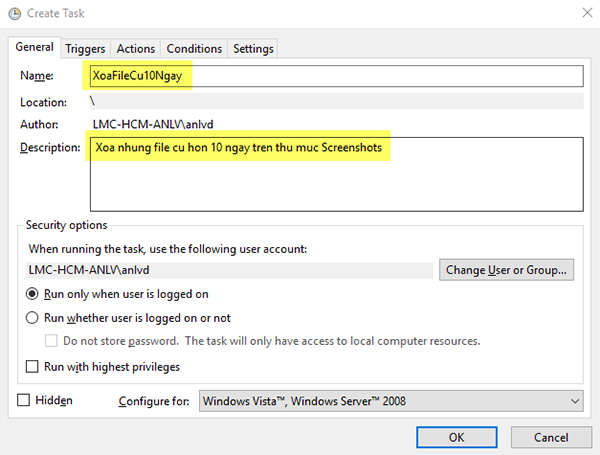
Bước 3: Bạn chuyển sang thẻ Trigger. Sau đó, nhấn nút New và chọn chu kỳ bạn muốn chạy tác vụ đó.

Bước 4: Bạn nhấn nút OK và chuyển sang thẻ Actions. Bạn nhất vào mục New Actions ở dưới cùng, và nhập dòng lệnh từ phần trên nhưng bỏ phần ForFiles. Nó sẽ trông giống như thế này:
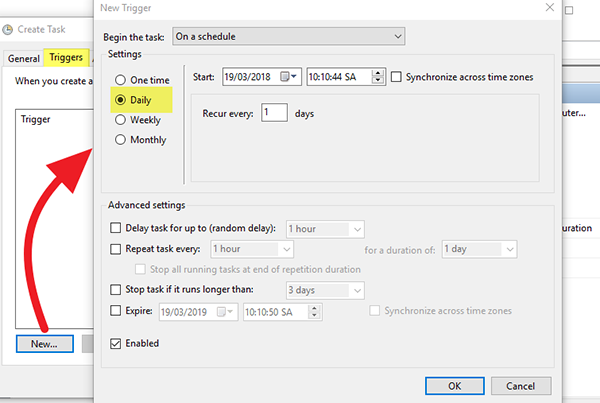
Bước 5: Bạn chuyển sang thẻ Settings và bật toàn bộ tùy chọn Allow Task to be run on demand và Run task as soon as possible after a scheduled start missed.

Như vậy là bạn đã có thể xóa các file không dùng đến trong laptop với 2 cách đơn giản trên kia rồi nhé!. Nếu như có thắc mắc gì, hãy để lại comment mình sẽ giải đáp ngay đến cho các bạn. Nếu thấy bài viết hữu ích, hãy nhấn like và share để cho mọi người đều biết nhé!