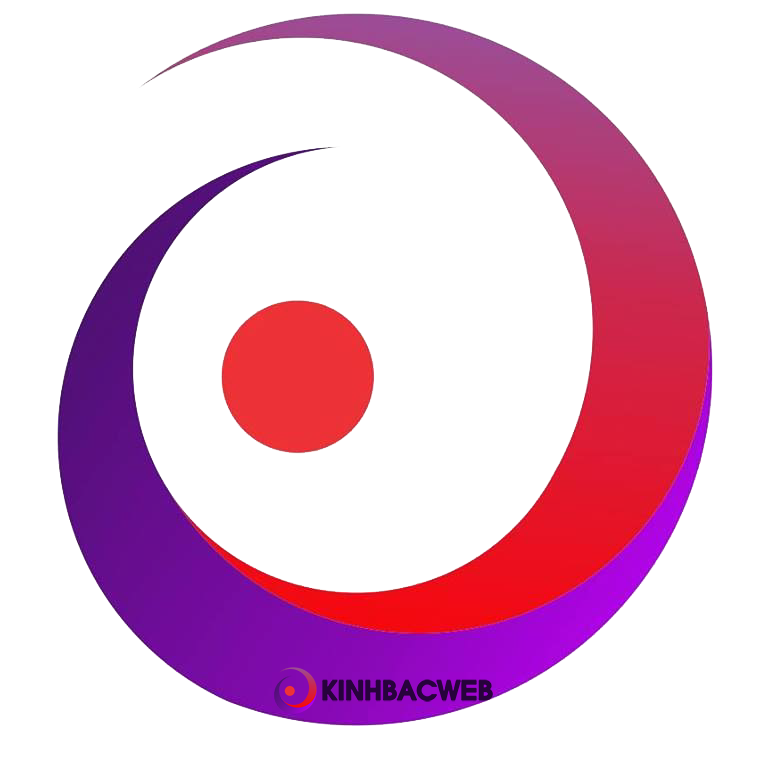Ngày nay, chữ ký điện tử đã dần trở nên phổ biến hơn trong các thủ tục hành chính. Bài viết này sẽ giúp bạn chèn chữ ký vào file PDF nhanh gọn và tiện lợi nhất trong vài phút nhé!

Chèn chữ ký vào file PDF online
Trong thời buổi công nghệ đặc biệt là khi dịch Covid-19, làm việc tại nhà là một xu hướng mới mà mọi người đều đang cố gắng làm quen. Với những văn bản báo cáo hay hợp đồng cần có chữ ký xác nhận giờ đây đều có thể thực hiện online.
Hôm nay, Sửa chữa laptop 24h .com sẽ bật mí cho những cách tạo chữ ký trên file PDF nhanh chóng và hiệu quả ngay tại nhà.
#1. Tạo chữ ký số với Foxit Reader
Trước khi chèn chữ ký vào file PDF, bạn cầntải Foxit Readervà cài đặt.
Bước 1:Mở file PDF cần chèn chữ ký, tại thanh menu chọn thẻProtect>Fill & Sign.

Trên thanh công cụ chọn Protect
Bước 2:Nhấn vàobiểu tượng dấu cộngđể bắt đầu tạo chữ ký.

Tạo chữ ký
Bước 3:Tại trang tạo chữ ký, bạn có thểvẽ chữ ký bằng chuột,touchpad, hoặc có thểtải lên hình ảnh chữ kýcó sẵn của bạn và nhấnOK.
Bước 4:Di chuyển chữ kývừa tạo đến vị trí mong muốn.

Di chuyển chữ ký
#2. Tạo chữ ký trên file PDF với Adobe Reader
Các bước chèn chữ ký vào file PDF bằng Adobe Reader cũng tương tự như Foxit Reader. Trước tiên, bạn cũng cầntải Adobe Readersau đó tiến hành cài đặt.
Bước 1: Mở file PDFbằng phần mềm Adobe Acrobat.
Bước 2:Nhấntổ hợp phím Shift + F4để kích hoạt thanh công cụ, chọnFill & Sign.

Chọn từ thanh công cụ
Bước 3:ChọnSign (Ký), sau đó nhấnAdd Signature (Thêm Chữ ký).

Tạo chữ ký
Bước 4:Một cửa sổ hiện ra cung cấp cho bạn3 tùy chọn tạo chữ ký:Type(Nhập tên),Draw(Vẽ) vàImage(Hình ảnh).
Sau khi hoàn tất, hãy nhấp vào nútApply.

Tạo chữ ký online
Bước 5: Di chuyển, thay đổi kích thướcchữ ký bên trong tệp PDF của bạn.

Di chuyển chữ ký
#3. Chèn chữ ký online với SmallPDF
Bước 1:Truy cập vào trang công cụSmallPDFtrên trình duyệt.
Bước 2:Tại màn hình chính, nhấn vàoCHỌN TỆP, sau đó chọn nguồn tải tệp PDF:
- Từ thiết bị
- Từ Dropbox
- Từ Google Drive
Sau đó bạnchọn file PDFcần chèn chữ ký.

Chọn tệp PDF cần cắt
Bước 3:Tại màn hình hiển thị nội dung, bạn nhấn vàoThêm, chọnChữ kýcủa bạn.

Tạo chữ ký
Bước 4:Tại đây, bạn có thểthêm chữ ký bằng cách dùng chuộthoặctải lên ảnh chữ ký.
Ngoài ra, bạn cũng có thể thay đổi màu sắc của chữ ký hoặc kiểu chữ ký bạn thích.

Tạo chữ ký
Bước 5:Chữ ký vừa tạo sẽ nằm trên thanh công cụ bên phải màn hình. Sau đó bạnkéo thả chữ kýđến vị trí mong muốn.

Di chuyển chữ ký
#4. Chèn chữ ký online với PDF24 Tools
Bước 1:Truy cập vàoPDF24 Toolstrên trình duyệt.
Bước 2:Tại màn hình chính, nhấn vàoChọn tập tinđể chọn file PDF từ thiết bị.
Hoặc bạn có thể kéo thả file PDF từ ngoài màn hình vào PDF24 Tools.

Chọn tệp PDF từ thiết bị
Bước 3: Tìm và chọn một file PDFtrên thiết bị mà bạn muốn chèn chữ ký.
Bước 4:Tại màn hình chính, nhấn vàobiểu tượng cây búttrên thanh công cụ.

Tạo chữ ký trực tiếp
Bước 5:Tương tự như SmallPDF, bạn có thểtạo trực tiếp chữ ký vào file PDFcủa mình bằng chuột hoặc touchpad, hoặc tải ảnh chữ ký đã có sẵn lên.
Ngoài ra, bạn có thể ký trên một tờ giấy trắng và tạo chữ ký qua webcam.
Bước 6: Nhấn vào chữ ký và thực hiện di chuyển để đưa chữ ký đến vị trí mong muốn.

Di chuyển chữ ký tùy thích
Bonus: Cách tạo chữ ký trên điện thoại vào file PDF
Trong trường hợp không có máy tính hay laptop bên cạnh, bạn cũng có thể sử dụng điện thoại hay máy tính bảng để ký chữ ký số trên file PDF. Thậm chí cách làm này còn đơn giản và tiện lợi hơn chuột máy tính.
#1. Tạo chữ ký vào file PDF online trên iOS
Nếu bạn sử dụng iPhone / iPad, bạn có thể sử dụng tính năng tích hợp trên máy có tên Markup. Với Markup, bạn có thể dễ dàng thêm chữ ký vào tài liệu PDF ngay từ ứng dụng Mail.
Bước 1:Nhấn vàotài liệu PDFđược trongứng dụng Mail.
Bước 2:Nhấn vàobiểu tượng Bútở góc trên cùng bên phải của màn hình.
Bước 3:Nhấn vàonút dấu cộngsau đó chọnSignature(Chữ ký).

Cách ký chữ ký số trên file PDF bằng điện thoại
Bước 3: Tạo chữ kýtrực tiếp trên màn hình, sau đóchèn vào vị trí cần thiếttrên file PDF.

Kéo thả di chuyển tùy thích
#2. Tạo chữ ký vào file PDF online trên Android
Với điện thoại Android, có rất nhiều ứng dụng hỗ trợ bạn ký một tệp PDF nhưng Adobe Acrobat Reader vẫn là ứng dụng đơn giản nhất để sử dụng và cài đặt miễn phí.
Bước 1:Tải xuốngứng dụng Adobe Acrobatvà tiến hành cài đặt.
Bước 2:Mở ứng dụng, hãy nhấn vàobiểu tượng dấu cộngrồi chọnEdit PDF(Chỉnh sửa PDF).
Bạn cũng có thể mởtab Files(Tệp) rồi chọnOn This Device(Trên thiết bị này) để xem tất cả các tệp PDF trên thiết bị và chỉnh sửa tệp PDF bạn muốn.

Mở tệp trên thiết bị
Bước 3:Sau khimở tệp PDF, nhấn vàobiểu tượng bút chìvà chọnFill & Sign.

Tạo chữ ký
Bước 4:Trong công cụ chữ ký, nhấn vàobiểu tượng chữ kýở bên phải và chọnCreate Signature(Tạo chữ ký) để tạo chữ ký của bạn.

Tạo chữ ký trên điện thoại
Bước 5:Sau đó, chạm vàobiểu tượng chữ kýmột lần nữa vàdi chuyển chữ kýbạn đã tạo vào bất kỳ đâu trong tài liệu PDF mà bạn muốn.
Di chuyển chữ ký
Trên đây là những cách chèn chữ ký vào file PDF nhanh gọn nhất. Hy vọng bài viết có thể giúp bạn dễ dàng thao tác và tạo ra chữ ký trên file PDF của riêng mình.